Insert Image, Cara Mudah Menyisipkan Gambar Kedalam File Excel
Banyak cara untuk membuat sebuah laporan menjadi lebih bagus dan enak untuk dilihat.
Salah satu caranya adalah dengan memasukan atau menyisipkan gambar ke dalam file Excel tersebut.
Dalam Excel selain bisa menyisipakn gambar kita juga bisa menambahkan garis atau membuat style yang sesuai dengan keinginan Anda.
Untuk memasukan gambar kedalam file Excel sangat mudah, justru yang lebih menarik menurut saya adalah bagaimana kita mengubah style atau menambahkan border untuk mempercantik tampilan gambar tersebut.
Cara Menyisipkan Gambar Kedalam File Excel
Menyisipkan gambar kedalam Excel sangat mudah, dibawah ini saya akan membahasnya lengkap dengan beberapa fitur lain yang berhubungan dengan Insert Image dalam Microsoft Excel.
Untuk menyisipkan gambar kedalam Excel ini dilakukan dengan menggunakan fitur Insert dan Picture.
Mohon perhatian, gambar yang saya sajikan serta langkah - langkah yang digunakan ada dalam versi Excel 2007, untuk versi yang lain terdapat sedikit perbedaan.
Menyisipkan gambar dalam Excel
Untuk menyisipkan gambar kedalam file Excel ikuti beberapa langkah mudah dibawah ini :
- Klik Tab Insert
- Klik Picture
- Akan Muncul dialog box INsert Picture, selanjutnya klik/pilih gambar yang akan dimasukan kedalam Excel
- Klik Insert
Untuk lebih jelasnya perhatikan gambar dibawah ini :
Setelah semua langkah tersebut diatas dilakukan maka gambar akan otomatis masuk kedalam sheet Excel.
Memberikan garis pada gambar
Untuk mmeberikan garis yang berupa kotak pada pinggir - pinggir gambar tersebut ikuti langkah berikut ini :
- Klik gambar
- Klik Tab Format yang muncul setelah gambar diklik
- Klik Picture Border, kemdian tentukan warna dan juga format untuk garis
Setelah itu maka secara otomatis akan muncul gari pada pinggir - pinggir gambar tersebut.
Mengubah style gambar
Mengubah style ini sudah ada pilihannya dalam Excel, ada lebih dari 10 style yang bisa kita pilih.
Berikut ini adalah style - style yang terdapat dalam excel tersebut :
Untuk menggunakannya ikuti langkah - langkah berikut ini :
- Klik gambar
- Klik Tab Format
- Klik tanda panah dekat box Picture Style
- Pilih Style sesuai dengan keinginan
Memberikan effect pada gambar
Cara lain untuk memperindah tampilan gambar adalah dengan memberikan effects pada gambar tersebut.
Effect ini misalnya Shadow, reflection, glow atau yang lainnya sesuai dengan keinginan kita.
Untuk melakukannya ikuti beberapa langkah dibawah ini :
- Klik gambar
- Klik Tab Format
- Klik Picture Effects
- Pilih Effect sesuai dengan keinginan
Itulah tutorial singkat tentang menyisipkan gambar kedalam file Excel, semoga artikel ini bermanfaat untuk pembaca.

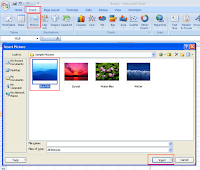
Post a Comment for "Insert Image, Cara Mudah Menyisipkan Gambar Kedalam File Excel"