Cara Menggunakan Fitur Checklist Dalam Excel Untuk Membuat Daftar Tugas
Cara Menggunakan Fungsi Checklist Excel - Dalam Excel kita bisa membuat seuah daftar tugas atau daftar list tertentu.
Daftar tugas tersebut dibuat dengan fitur yang sudah disediakan oleh Excel yaitu Checklist.
Salah satu contohnya adalah sebuah list jadwal pembuatan laporan dimana jika laporan tersebut telah dibuat maka kotak tersebut akan dicheklist.
Dengan kondisi dicheklist atau tidak kita bisa menambahkan rumus tertentu untuk memberikan tanda bahwa laporan tersebut sudah atau belum dibuat.
Tentu proses ini akan mempercepat pengecekan terhadap sebuah tugas yang sedang dijalankan.
Dalam artikel saya akan menjelaskan tentang cara menggunakan fitur checkbox dalam Microsoft Excel.
Cara Menggunakan Fitur Checklist Dalam Excel
Seperti yang saya sebutkan diatas bahwa salahsatu manfaat dari fitur ini adalah dapat digunakan untuk membuat sebuah jadwal atau daftar tugas tertentu.
Secara umum dalam Excel ada tiga langkah utama untuk menggunakan fitur checklist ini.
Ketiga langkah tersebut adalah sebagai berikut :
- Mengaktifkan fitur Checklist melalui Developer Tab
- Menambahkan Checklist kedalam cell Excel
- Mengaktifkan nilai TRUE atau FALSE
Untuk lebih jelasnya tentang tiga langkah tersebut diatas mari kita bahas satu persatu.
Mengaktifkan Developer Tab
Dalam Excel Developer tab ini harus diaktifkan atau ditambahkan terlebih dahulu kedalam menu Tab utama.
Perlu diketahui bahwa fitur Checklist ini terdapat dalam Developer tab sehingga kita wajib untuk mengaktifkan Tab tersebut sebelum menggunakannya.
Untuk mengaktifkan Developer Tab silahkan ikuti langkah -langkah dibawah ini :
- Klik tombol Office Button ( logo Office kiri atas )
- Klik Excel Option
- Klik Popular
- Centang Show Developer Tab in the Ribbon dalam bagian Top Options for working with Excel
- Klik Ok
Setelah melakukan 4 langkah diatas maka Developer Tab akan muncul kedalam Tab Utama Excel.
Cara mengaktifkan Developer Tab ini mirip dengan cara menambahkan menu kedalam ribbon, silahkan untuk dipelajari dalm artikel berikut ini:
Baca : Cara Menambahkan Menu Pada Tab Ribbon Dari Excel Option
Dalam artikel tersebut dijelaskan dengan detail dan dilengkapi dengan gambar untuk menambahkan menu.
Menambahkan Checklist Kedalam Cell Excel
Setelah mengaktifkan Developer Tab maka selanjutnya kita akan menambahkan checklist kedalam cell Excel.
Untuk menambahkan checklist kedalam cell Excel ini silahkan ikuti langkah - langkah berikut ini :
1. Klik Developer Tab
2. Klik Insert
3. Klik Checklist dalam opsi Form Control
4. Klik Cell untuk menambahkan checklist tersebut
Silahkan geser/tarik/drag mouse untuk menyesuaikan ukuran checklist tersebut dalam cell yang dipasang.
Untuk lebih jelasnya perhatikan gambar berikut ini :
Setelah melakukan langkah diatas maka checklist akan muncul dalam cell atau range yang telah kita pilih.
Mengaktifkan Nilai TRUE Dan FALSE
Untuk mengaktifkan nilai TRUE dan FALSE dalam checklist ini dilakukan melalui menu Format Control.
Tujuan mengaktifkan nilai ini adalah untuk membedakan nilai yang sudah dichekclist dan nilai yang belum dichecklist.
Jika box checklist telah dicentang maka nilainya valuenya adalah TRUE sedangkan jika box tersebut belum cicentang maka valuenya adalah FALSE.
Setelah nilai TRUE atau FALSE muncul maka kita dapat menggunakan nilai tersebut untuk dimasukan kedalam rumus tertentu sesuai dengan kebutuhan.
Untuk mengaktifkan nilai TRUE/FALSE tersebut ikuti langkah - langkah berikut ini :
- Klik kanan box checklist
- Kik Format Control, selanjutnya akan muncul wizard format control
- Klik Tab Control
- Klik cell item dan pilih cell untuk menyimpani nilai TRUE/FALSE
- Klik OK
Jika kesulitan memahami 5 langkah diatas silahkan perhatikan gambar berikut ini :
Setelah diaktifkan maka jika box trsebut dicentang maka nilainya otomatis akan berubah menjadi TRUE.
Langkah untuk mengaktifkan nilai TRUE/FALSE ini merupakan langkah terakhir dalam menggunakan fitur Checklist.
Untuk selanjutnya kita tinggal membuat seuah daftar tugas dengan fitur checklist tersebut.
Contoh Membuat Daftar Tugas Dengan Fitur Checklist
Untuk contoh pembuatan sebuah daftar tugas dengan chekclist ini saya akan membuat sebuah list jadwal pembuatan laporan dalam periode tertentu.
Jika laporan tersebut sudah dibuat maka saya akan centang tombol checklist sehingga memudahkan saya dalam memonitor laporan mana saja yang belum diselesaikan.
Untuk lebih jelasnya silahkan perhatikan gambar berikut ini :
Dalam gambar diatas terlihat bahwa dari 7 laporan yang harus saya buat ternyata baru 3 yang sudah diselesaikan.
Untuk membuat daftar tugas seperti dalam gambar diatas ikuti langkah - langkah berikut ini :
- Buatlah list dan jenis laporan seperti pada gambar diatas
- Klik Developer Tab
- Klik Insert
- Klik checklist dan tambahkan kedalam cell C5
- Copy paste checklist tersebut sampai dengan cell C11
- Klik kanan bxx checklist dan pilih format control
- Pada box cell option masukan cell D untuk menyimpan nilai TRUE/FALSE
- Untuk cell E5 gunakan rumus sebagi berikut :=IF(D5=TRUE;"Selesai";"") dan copy pastekan rumus tersebut sampai dengan cell E11
- Untuk cell E13 masukan rumus sebagai berikut : =COUNTIF($D$5:$D$11;TRUE)
- Untukcell E14 masukan rumus sebagai berikut : =COUNTIF($D$5:$D$11;FALSE)
Jika dilakukan dengan benar maka hasilnya akan sama seperti pada contoh gambar diatas.
Untuk menghitung jumlah laporan yang telah diselesaikan saya menggunakan rumus COUNTIF.
Selain COUNTIF tentu kita juga bisa menggunakan rumus lainnya sebagai alat untuk mengitung nilai TRUE/FALSE sesuai dengan kebutuhan.
Untuk lebih menampilkan daftar yang bagus silahkan kolom D yang memuat nilai TRUE/FALSE disembunyikan atau dihide.
Itulah penjelasan artikel ini tentang cara menggunakan fitur checklist dalam Microsoft Excel.
Untuk memudahkan pembelajaran silahkan kreasikan fitur ini sesuai dengan keinginan Anda dan juga masukan rumus - rumus lainnya.
Jika ada hal yang ingin ditanyakan silahkan isi kolom komentar dibawah artikel ini dan kita diskusikan.
Terakhir saya ucapkan terimakasih dan semoga artikel ini bermanfaat untuk semua pembaca.

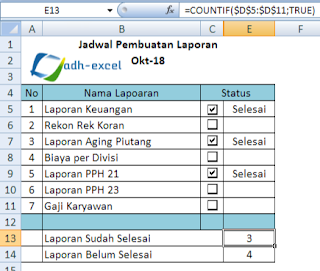
Post a Comment for "Cara Menggunakan Fitur Checklist Dalam Excel Untuk Membuat Daftar Tugas"