Cara Menggunakan Fungsi TRANSPOSE Untuk Mengubah Kolom Menjadi Baris Dalam Excel
Rumus TRANSPOSE Excel - Rumus TRANSPOSE tergabung kedalam kelompok Fungsi Pencarian dan Referensi dalam Excel.
Dalam kelompok ini telah dibahas beberapa fungsi Excel lainnya seperti VLOOKUP, HLOOKUP, INDEX dan lainnya.
Rumus TRANSPOSE dalam Excel dapat digunakan untuk menyalin, memutar atau mengubah posisi cell dari kolom menjadi baris.
Proses ini digunakan hanya untuk mengubah posisi saja karena isi dari cell akan tetap sama seperti aslinya.
Dengan kata lain seolah ada duplikat data kecuali jika kita memasukan TRANSPOSE ini pada sheet atau halaman yang berbeda.
Dalam artikel ini saya akan membahas tentang cara menggunakan fungsi TRANSPOSE dalam Excel.
Cara Menggunakan Rumus TRANSPOSE Dalam Microsoft Excel
Dengan menggunakan fungsi TRANSPOSE kita tidak perlu mengetikan ulang isi dalam sebuah cell.
Cukup dengan mengetikan TRANSPOSE dalam cell Excel kemudian pilih/klik/drag pada cell yang ingin diubah posisinya.
Rumus TRANSPOSE ini sedikit berbeda dengan fungsi lainnya karena setelah memasukan alamat kedalam argumen harus menekan CTRL+SHIFT+ENTER atau bukan hanya menekan ENTER saja seperti pada rumus yang lain.
Mohon diperhatikan bahwa rumus ini akan membuat duplikat data sehingga jika cell aslinya diubah maka data hasil TRANSPOSE juga akan ikut berubah.
Syntax Dasar dan Argumen Fungsi TRANSPOSE
Dalam fungsi TRANSPOSE hanya terdapat satu buah argumen yang bersifat wajib untuk diisi yaitu array.
Adapun syntax dasar fungsi ini adalah sebagai berikut :
=TRANSPOSE(array)
array : rentang cell dalam Excel yang akan diubah posisi datanya
Posisi dari perubahan dalam rumus ini adalah baris pertama akan berubah posisinya menjadi kolom pertama dan seterusnya.
Contoh Menggunakan Rumus TRANSPOSE Dalam Excel
Setelah mengetahui argumen day syntax dasar rumus ini selanjutnya kita akan melihat contoh penggunaanya.
Untuk menggunakan rumus ini silahkan ikuti langkah - langkah berikut ini :
1. Buat data utama
Langkah pertama buatlah data utama atau data asal yang akan diubah posisinya mulai dari cell A1 sampai dengan cell B5.
2. Pilih cell untuk TRANSPOSE
Langkah kedua blok/pilih cell D2 sampai dengan H3 kemudian ketik atau masukan rumus TRANSPOSE.
Untuk langkah kedua ini silahkan perhatikan gambar beriktu ini :
Dalam gambar tersebut terlihat bahwa data asal yang berada pada cell A1:B5 akan diubah cellnya menjadi D2:H3.
Setelah memilih/blok cell D2:H3 selanjutnya ketik =TRANPOSE(A1:B5) seperti pada gambar diatas tetapi setelah menuliskan rumus tersebut jangan tekan ENTER melainkan tekan CTRL+SHIFT+ENTER.
3. Hasil TRANSPOSE
Setelah menekan CTRL+SHIFT+ENTER maka cell D2:H3 akan terisi seperti pada cell A1:B5.
Atau hasilnya akan terlihat seperti dalam gambar berikut ini :
Seperti terlihat dalam gambar bahwa posisi cell telah berubah dari vertical menjadi horizontal.
Seperti yang disebutkan diatas bahwa jika data dalam cell A1:B5 ada yang berubah maka otomatis pada cell D2:H3 juga akan ikut berubah.
Bagaimana jika kita hanya ingin mengubah posisi saja dan menampilkan data tersebut dari vertikal ke horizontal ?
Ini dapat dilakukan dengan memanfaatkan menu paste special yang juga memuat fitur Transpose.
Hanya saja pada cara ini jika data asal ada yang berubah maka data yang sudah kita Transpose tidak akan berubah atau akan tetap seperti awalnya.
Untuk mengubah posisi cell ini ikuti langkah berikut :
1. Blok cell A1:B5
2. Klik pada cell yang akan menyimpan data setelah Transpose
3. Klik kanan
4. Klik Paste Special
5. Dalam menu Paste Special checklist menu Transpose
6. Klik Ok
Maka data akan berubah persis seperti hasil pada gambar kedua diatas hanya saja hasilnya memang dalam bentuk teks bukan rumus.
Itulah pembahasan kita kali ini tentang rumus TRANSPOSE dalam Excel, semoga artikel ini bermanfaat untuk semua pembaca.

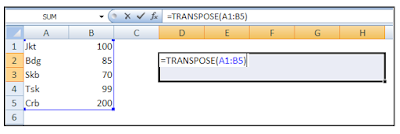
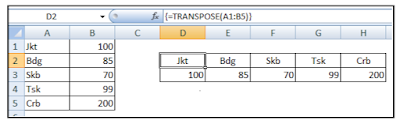
Post a Comment for "Cara Menggunakan Fungsi TRANSPOSE Untuk Mengubah Kolom Menjadi Baris Dalam Excel "