Penyebab dan Cara Mengatasi Error #N/A Pada Saat Menggunakan Rumus Excel
Error #N/A Dalam Excel - Beberapa error sering muncul pada saat kita menggunakan rumus Excel.
Error tersebut pada dasarnya sering disebebkan karena kita salah dalam menggunakan sebuah rumus dalam Excel.
Dalam artikel sebelumnya kita telah membahas tentang cara mengatasi error rumus #VALUE! yang disebabkan karena salah menggunakan format number dalam cell Excel.
Error yang muncul dalam Excel ini sebenarnya bisa kita atasi dengan cara mencariletak kesalahan dalam argumen rumus tersebut.
Proses ini sulit dilakukan jika kita belum mengetahui penyebab dari error yang muncul dalam rumus tersebut.
Penyebab dan Cara Mengatasi Error #N/A Dalam Excel
Penyebab dan cara mengatasi error ini akan saya uraikan berdasarkan pengalaman saat menggunakan rumus VLOOKUP dan HLOOKUP.
Seperti yang kita ketahui bahwa rumus VLOOKUP dan HLOOKUP dalam Excel dapat digunakan untuk mengambil isi data dari cell atau tabel dengan kode yang telah ditentukan.
Tentu ada beberapa kemungkinan penyebab lain juga yang mengakibatkan munculnya error ini selain dari penggunaan rumus VLOOKUP dan HLOOKUP.
Tetapi mudah - mudahan solusi dalam artikel ini akan memberi gambaran tentang sumber kesalahan yang muncul dalam rumus ini.
Penyebab Error #N/A Dalam Excel
Setelah derhatikan penyebab munculnya error ini adalah kode dalam rumus VLOOKUP atau HLOOKUP masih belum diisi atau masih kosong.
Pada saat kode tersebut diisi maka error #N/A ini otomatis menghilang dan muncul isi tabel sesuai dengan yang diinginkan.
Masalahnya adalah rumus VLOOKUP biasanya kita copy pastekan kedalam kolom sebelum kode tersebut dimasukan.
Untuk lebih jelasnya tentang error ini silahkan perhatikan gambar berikut ini :
Dalam gambar tersebut saya akan mengambil Nama berdasarkan kode dalam tabel sebelah kiri.
Rumus dalam kolom Nama atau kolom F sudah saya copy paste sebelum Kode diisi sehingga muncul error #N/A.
Cara Mengatasi Error #N/A Dalam Excel
Untuk mengatasi error #N/A yang muncul dalam kolom F diatas dapat dilakukan dengan menggabungkan rumus VLOOKUP dengan rumus IFERROR atau menggabungkan rumus VLOOKUP dengan rumus IF.
1. Mengatasi Error #N/A Dengan Rumus IFERROR
Rumus IFERROR dalam Excel dapat digunakan untuk mengembalikan nilai logika yang diuji kedalam nilai tertentu jika terjadi kesalahan.
Dengan kondisi ini artinya kita akan menggabungkan rumus IFERROR dengan rumus VLOOKUP diatas.
Setelah digabungkan maka rumus dalam cell F5 diatas yang awalnya adalah =VLOOKUP(E5;$A$5:$B$6;2;0) diubah menjadi sebagai berikut :
=IFERROR(VLOOKUP(E5;$A$5:$B$6;2;0);"")
Dengan rumus tersebut kolom Nama atau kolom F hanya akan terisi jika ada kondisi atau kode yang bernilai TRUE, jika nilainya FALSE maka kolom tersebut akan tetap kosong.
2. Mengatasi Error #N/A Dengan Rumus IF Tunggal
Pada dasarnya menggunakan IFERROR atau IF Tunggal memang hampir sama karena sama - sama menguji nilai logika TRUE atau FALSE.
Rumus IF Tunggal dalam Excel dapat digunakan untuk menguji nilai logika dan akan menghasilkan nilai TRUE atau FALSE.
Solusi inipun akan sama dengan diatas yaitu menggabungkan rumus IF dengan VLOOKUP.
Rumus untuk cell F5 yang tadinya =VLOOKUP(E5;$A$5:$B$6;2;0) diubah menjadi sebagai berikut :
=IF(E5<>"";VLOOKUP(E5;$A$5:$B$6;2;0);"")
Dengan rumus inipun kolom F akan terisi jika Kolom E atau kolom Kode sudah diinput.
3. Mengatasi Error #N/A Dengan Rumus IF dan ISNA
Rumus yang ketiga untuk menyembunyikan error #N/A yang muncul adalah dengan menggabungkan rumus Excel ISNA dengan rumus Excel IF.
Dalam Excel rumus ISNA dapat digunakan untuk mendeteksi apakah dalam sebuah cell muncul error #N/A atau tidak.
Rumus dalam contoh diatas jika digabungkan dengan IF dan ISNA maka akan menajdi seperti berikut ini :
=IF(ISNA(VLOOKUP(E5;$A$5:$B$6;2;0));"";VLOOKUP(E5;$A$5:$B$6;2;0))
Dengan rumus tersebut diatas maka VLOOKUP hanya akan diproses jika hasilnya tidak menampilkan error #N/A saja.
Jika kita sudah menggunakan salah satu dari dua cara diatas maka error #N/A pada saat menggunakan rumus VLOOKUP atau HLOOKUP sudah dapat diatasi.
Pada dasarnya error yang muncul bukan hanya karena kesalahan pada rumus saja, untuk itu kita wajib untuk mengatahui bagaimana cara mengatasi error rumus yang muncul tersebut.
Itulah pembahasan kita kali ini tentang cara mengatasi error #N/A dalam Excel, semoga artikel ini bermanfaat untuk semua pembaca.

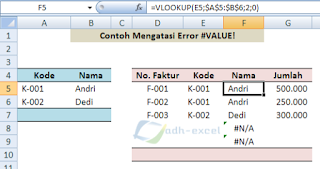
Post a Comment for "Penyebab dan Cara Mengatasi Error #N/A Pada Saat Menggunakan Rumus Excel"