Menjumlahkan Angka Berdasarkan Tahun Dari Kolom Tanggal Dalam Excel
Penjumlahan dengan kriteria Tahun dalam Excel - Dalam artikel sebelumnya kita telah membahas penjumlahan dengan kriteria hari, minggu dan bulan.
Artikel ini mungkin akan menjadi pembahasan yang terkahir dalam kelompok kriteria ini yaitu berdasarkan tahun.
Tahun yang akan dijadikan kriteria diambil dari cell atau kolom tanggal yang kita input dalam kolom tertentu.
Misalnya kita memiliki sebuah tabel yang berisi daftar penjualan selama 3 tahun berdasarkan tanggal transaksi.
Dari tabel tersebut kita akan memisahkan total penjualan berdasarkan tahun yang terdapat dalam kolom tanggal.
Rumus yang akan digunakan untuk menghitung angka berdasarkan kriteria tahun ini ada dua yaitu SUMIF dan SUMPRODUCT.
Dalam artikel ini saya akan menjelaskan tentang cara menghitung angka berdasarkan kriteria tahun dalam Excel.
Untuk menjumlahkan angka dalam range Excel berdasarkan kriteria tahun saya akan menggunakan bantuan dari tiga rumus.
Ketiga rumus yang akan digunakan adalah rumus SUMIF, rumus SUMPRODUCT dan rumus YEAR.
Fungsi dari ketiga rumus tersebut adalah sebagai berikut :
Dari penjelasan rumus diatas dapat dilihat bahwa ada dua cara yang saya gunakan untuk menghitung penjualan berdasarkan kriteria tahun.
Cara yang pertama adalah membuat atau menambahkan kolom tahun yang akan dijadikan kriteria dalam penjumlahan.
Cara yang kedua tidak akan menambahkan kolom kriteria kedalam tabel tetapi langsung menjumlahkan kolom penjualan dengan kriteria tahun dari kolom tanggal.
Untuk lebih jelasnya tentang cara penghitungan dengan dua pola ini mari kita bahas satu persatu :
Seperti yang kita ketahui bahwa rumus SUMIF dalam excel sapat digunakan untuk menjumlahkan range yang berisi angka dengan kriteria tertentu.
Jika belum memahami argumen dan syntax dari rumus SUMIF ini silahkan pelajari dalam artikel yang dibahas sebelumnya.
Kriteria tahun ini dapat dimasukan kedalam argumen rumus SUMIF sebagai kriteria untuk penjumlahan kolom penjualan.
Masalah yang muncul adalah kriteria tahun tersebut mashi tergabung kedalam kelompok tanggal dalam kolom tanggal.
Jika langsung dimasukan rumus YEAR kedalam argumen rumus SUMIF akan muncul error #VALUE!.
Untuk mengatasi ini saya menambahkan atau membuat sebuah kolom tersendiri untuk tahun dan kolom inilah yang akan dijadikan sebagai kriteria dalam penjumlahan.
Hasil daru rumus penjumlahan dengan cara yang pertama ini akan terlihat seperti dalam gambar berikut ini :
Dalam gambar tersebut terlihat bahwa saya menambahkan kolom Tahun setelah kolom Tanggal untuk memisahkan kriteria.
Kolom C atau kolom Tahun ini tentu saja menggunakan rumus sehingga prosesnya akan menjadi otomatis terisi jika tanggal telah dimasukan kedalam kolom B.
Rumus yang digunakan untuk memisahkan tahun dalam kolom C adalah sebagai berikut :
=YEAR(B4)
Rumus tersebut diatas memang sangat mudah digunakan karena hanya terdiri dari satu argumen saja.
Rumus YEAR ini telah saya bahas dalam artikel yang lain, silahkan untuk dipelajari dan mempermudah pemahaman artikel ini.
Untuk rumus SUMIF yang digunakan dalam kolom G adalah sebagai berikut :
=SUMIF($C$4:$C$11;YEAR(F4);$D$4:$D$11)
Khusus untuk kolom F wajib untuk diberikan format date yang hanya menampilkan tahun saja atau menggunakan custom date dengan format "yyyy".
Setelah diubah formatnya kemudian masukan 01/01/2017 untuk tahun 2017, 01/01/2018 untuk tahun 2018, 01/01/2019 untuk tahun 2019 dan seterusnya.
Jika format dalam kolom F ini tidak dilakukan seperti langkah diatas maka pola dan rumus ini kemungkinan tidak akan berjalan dengan baik atau bahkan muncul error #VALUE!.
Seperti yang terlihat bahwa dengan rumus dan pola ini penghitungan penjumlahan dengan kriteria tahun dapat berjalan dengan baik.
Perbedaan yang paling mendasar dari cara yang kedua ini adalah saya tidak menambahkan kolom tahun untuk kriteria penjumlahan.
Jadi, dalam penjumlahan dengan cara yang kedua ini kita akan langsung menjumlahkan kolom Penjualan dengan kriteria tahun dalam kolom E.
Hasil penjumlahan dari cara yang kedua adalah sebagai berkut :
Dalam gambar diatas terlihat tabel penjualan memang lebih bagus karena tidak ada tampilan tahun dalam kolom tersendiri.
Rumus yang digunakan dalam kolom F adalah sebagai berikut :
=SUMPRODUCT((YEAR($B$4:$B$11)=YEAR(E4))*$C$4:$C$11)
Dengan rumus tersebut maka jumlah penjualan akan otomatis muncul sesuai dengan tahun yang kita masukan kedalam kolom E.
Jika ingin mengetahui argumen dan syntax rumus SUMPRODUCT silahkan pelajari dalam artikel sebelumnya.
Mohon dicatat bahwa format dalam kolom F tetap sama seperti dalam cara yang pertama yaitu diberikan format tahun dan masukan tanggal dan tahun yang sama dengan yang akan dihitung.
Dengan cara yang kedua inipun pola penghitungan dapat berjalan dengan baik sesuai dengan keinginan.
Silahkan dibandingkan cara mana yang lebih mudah untuk digunakan dalam pengolahan data yang sedang kita lakukan.
Jika membutuhkan contoh filenya silahkan ambil dan pelajari melalui link berikut ini :
-----------------------------------------------------
Nama File : Contoh penjumlahan berdasarkan tahun
Ukuran File : 22 kb
Link : Contoh file
-----------------------------------------------------
Itulah pembahasan kita kali ini tentang cara menjumlahkan angka dengan kriteria tahun dalam Excel, semoga artikel ini bermanfaat untuk semua pembaca.
Cara Menjumlahkan Angka Berdasarkan Tahun Dengan Rumus Excel
Untuk menjumlahkan angka dalam range Excel berdasarkan kriteria tahun saya akan menggunakan bantuan dari tiga rumus.
Ketiga rumus yang akan digunakan adalah rumus SUMIF, rumus SUMPRODUCT dan rumus YEAR.
Fungsi dari ketiga rumus tersebut adalah sebagai berikut :
- Rumus SUMIF Excel : rumus ini akan digunakan untuk menjumlahkan kolom penjualan berdasarkan kriteria tahun yang telah dipisahkan dalam kolom tersendiri.
- Rumus YEAR Excel : rumus ini akan digunakan untuk memisahkan tahun dari kolom tanggal yang akan digunakan sebagai kriteria dalam penjumlahan.
- Rumus SUMPRODUCT Excel : rumus ini akan digabungkan dengan rumus YEAR untuk menjumlahkan kolom penjualan berdasarkan tahun tanpa menambah kolom kriteria.
Dari penjelasan rumus diatas dapat dilihat bahwa ada dua cara yang saya gunakan untuk menghitung penjualan berdasarkan kriteria tahun.
Cara yang pertama adalah membuat atau menambahkan kolom tahun yang akan dijadikan kriteria dalam penjumlahan.
Cara yang kedua tidak akan menambahkan kolom kriteria kedalam tabel tetapi langsung menjumlahkan kolom penjualan dengan kriteria tahun dari kolom tanggal.
Untuk lebih jelasnya tentang cara penghitungan dengan dua pola ini mari kita bahas satu persatu :
1. Menjumlahkan angka dengan kriteria tahun menggunakan rumus SUMIF
Seperti yang kita ketahui bahwa rumus SUMIF dalam excel sapat digunakan untuk menjumlahkan range yang berisi angka dengan kriteria tertentu.
Jika belum memahami argumen dan syntax dari rumus SUMIF ini silahkan pelajari dalam artikel yang dibahas sebelumnya.
Kriteria tahun ini dapat dimasukan kedalam argumen rumus SUMIF sebagai kriteria untuk penjumlahan kolom penjualan.
Masalah yang muncul adalah kriteria tahun tersebut mashi tergabung kedalam kelompok tanggal dalam kolom tanggal.
Jika langsung dimasukan rumus YEAR kedalam argumen rumus SUMIF akan muncul error #VALUE!.
Untuk mengatasi ini saya menambahkan atau membuat sebuah kolom tersendiri untuk tahun dan kolom inilah yang akan dijadikan sebagai kriteria dalam penjumlahan.
Hasil daru rumus penjumlahan dengan cara yang pertama ini akan terlihat seperti dalam gambar berikut ini :
Dalam gambar tersebut terlihat bahwa saya menambahkan kolom Tahun setelah kolom Tanggal untuk memisahkan kriteria.
Kolom C atau kolom Tahun ini tentu saja menggunakan rumus sehingga prosesnya akan menjadi otomatis terisi jika tanggal telah dimasukan kedalam kolom B.
Rumus yang digunakan untuk memisahkan tahun dalam kolom C adalah sebagai berikut :
=YEAR(B4)
Rumus tersebut diatas memang sangat mudah digunakan karena hanya terdiri dari satu argumen saja.
Rumus YEAR ini telah saya bahas dalam artikel yang lain, silahkan untuk dipelajari dan mempermudah pemahaman artikel ini.
Untuk rumus SUMIF yang digunakan dalam kolom G adalah sebagai berikut :
=SUMIF($C$4:$C$11;YEAR(F4);$D$4:$D$11)
Khusus untuk kolom F wajib untuk diberikan format date yang hanya menampilkan tahun saja atau menggunakan custom date dengan format "yyyy".
Setelah diubah formatnya kemudian masukan 01/01/2017 untuk tahun 2017, 01/01/2018 untuk tahun 2018, 01/01/2019 untuk tahun 2019 dan seterusnya.
Jika format dalam kolom F ini tidak dilakukan seperti langkah diatas maka pola dan rumus ini kemungkinan tidak akan berjalan dengan baik atau bahkan muncul error #VALUE!.
Seperti yang terlihat bahwa dengan rumus dan pola ini penghitungan penjumlahan dengan kriteria tahun dapat berjalan dengan baik.
2. Menjumlahkan angka dengan kriteria tahun menggunakan rumus SUMPRODUCT
Perbedaan yang paling mendasar dari cara yang kedua ini adalah saya tidak menambahkan kolom tahun untuk kriteria penjumlahan.
Jadi, dalam penjumlahan dengan cara yang kedua ini kita akan langsung menjumlahkan kolom Penjualan dengan kriteria tahun dalam kolom E.
Hasil penjumlahan dari cara yang kedua adalah sebagai berkut :
Dalam gambar diatas terlihat tabel penjualan memang lebih bagus karena tidak ada tampilan tahun dalam kolom tersendiri.
Rumus yang digunakan dalam kolom F adalah sebagai berikut :
=SUMPRODUCT((YEAR($B$4:$B$11)=YEAR(E4))*$C$4:$C$11)
Dengan rumus tersebut maka jumlah penjualan akan otomatis muncul sesuai dengan tahun yang kita masukan kedalam kolom E.
Jika ingin mengetahui argumen dan syntax rumus SUMPRODUCT silahkan pelajari dalam artikel sebelumnya.
Mohon dicatat bahwa format dalam kolom F tetap sama seperti dalam cara yang pertama yaitu diberikan format tahun dan masukan tanggal dan tahun yang sama dengan yang akan dihitung.
Dengan cara yang kedua inipun pola penghitungan dapat berjalan dengan baik sesuai dengan keinginan.
Silahkan dibandingkan cara mana yang lebih mudah untuk digunakan dalam pengolahan data yang sedang kita lakukan.
Jika membutuhkan contoh filenya silahkan ambil dan pelajari melalui link berikut ini :
-----------------------------------------------------
Nama File : Contoh penjumlahan berdasarkan tahun
Ukuran File : 22 kb
Link : Contoh file
-----------------------------------------------------
Itulah pembahasan kita kali ini tentang cara menjumlahkan angka dengan kriteria tahun dalam Excel, semoga artikel ini bermanfaat untuk semua pembaca.

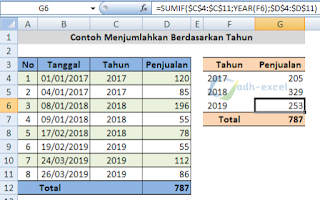
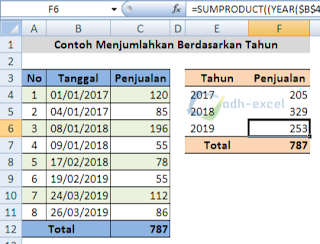
Post a Comment for "Menjumlahkan Angka Berdasarkan Tahun Dari Kolom Tanggal Dalam Excel"