Mencetak Dokumen atau Print File Excel Dengan Dua Langkah Mudah
Print Dokumen Dalam Excel - Mencetak atau Print dokumen Excel sering dilakukan setelah kita selesai membuat sebuah laporan atau data lainnya.
Untuk mencetak dokumen tentu saja kita membutuhkan printer yang sudah disambungkan dengan komputer.
Dalam penjelasan artikel ini saya asumsikan bahwa printer sudah terpasang dan dapat berfungsi dengan baik sehingga tidak akan muncul error yang disebabkan oleh printer tersebut.
Secara umum ada dua cara yang dapat dilakukan untuk mencetak dokumen atau file dalam Excel.
Kedua cara tersebut adalah melalui menu Print yang terdapat dalam Office Button serta dengan cara menekan tombol CTRL+P pada keyboard komputer secara bersamaan.
Cara tersebut diatas sangat mudah dilakukan karena yang paling sulit dalam mencetak dokumen Excel adalah melakukan setting page setup untuk menyesuaikan data dengan lebar kertas yang akan digunakan.
Cara Mencetak File Dalam Excel
Untuk menyesuaikan lebar kertas dengan sheet Excel ada beberapa menu yang dapat digunakan diantaranya adalah Page Setup dengan Print Area.
Jika ingin mengubah ukuran atau jenis kertas yang akan digunakan atau ingin memperkecil tampilan data pada hasil cetakan maka kita bisa menggunakan menu Page Setup.
Sedangkan jika kita ingin mencetak hanya bagian - bagian tertentu saja dalam sebuah sheet maka kita akan gunakan menu Print Area.
Selain kedua jenis menu terkait dengan cetak dokumen dalam Excel diatas masih ada menu lainnya misalnya Page Breaks.
Beberapa menu tersebut diatas akan saya jelaskan satu persatu sesuai dengan urutan setting pada saat akan mencetak dokumen.
Cara Mencetak File Excel Dengan Menu Print
Sub menu Print dalam Excel terdapat dalam kelompok menu Office Button yang terletak disebelah kiri paling atas.
Untuk mencetak dokumen melalui menu Print silahkan ikuti langkah - langkah berikut ini :
- Klik menu Office Button
- Pilih Print
- Klik Print
- Klik Ok
Dengan melakukan keempat langkah diatas maka sheet yang dipilih akan otomatis dicetak melalui printer yang tersedia.
Untuk tampilan Print dalam menu Office Button silahkan perhatikan gambar berikut ini :
Silahkan perhatikan gambar diatas, setelah memilih print dalam menu Office Button tersebut akan muncul tiga sub menu yaitu Print, Quick Print dan Print Preview.
Fungsi dari ketiga sub menu diatas adalah sebagai berikut :
- Print : untuk mencetak dokumen yang didahului dengan memilih printer, menentukan halaman yang akan dicetak, jumlah halaman yang akan dicetak serta pilihan lainnya yang terdapat dalam wizard Print.
- Quick Print : untuk mencetak dokumen secara langsugn tanpa melakukan setting dalam wizard Print.
- Print Preview : digunakan untuk melihat tampilan dokumen yang akan dicetak, apakah sudah sesuai dengan setting yang dilakukan atau tidak.
Jika kita memilih atau menggunakan sub menu Print seperti yang dijelaskan pada point pertama diatas maka selanjutnya akan muncul wizard Print.
Dalam wizard print ini ada beberapa setting yang dapat kita lakukan misalnya memilih printer, menentukan halaman dan yang lainnya.
Wizard print ini menurut saya perlu juga untuk dipahami fungsinya karena settingan yang dilakukan dalam wizard ini akan sangat menentukan bentuk dan juga kesesuain hasil print dengan dokumen yang ada di Excel.
Perlu juga saya sampaikan bahwa dalam wizard print terdapat juga pilihan default printer yang akan kita gunakan untuk mencetak dokumen.
Apa yang dimaksud dengan default printer ?
Default printer adalah printer yang telah kita pilih sebagai printer utama yang akan otomatis mencetak dokumen secara default.
Misalnya kita memiliki dua buah printer dengan merek printer A dan Printer B dengan asumsi sudah terpasang dalam komputer.
Jika kita memilih default printer A sebagai printer utama maka secara otomatis ketika kita tekan tombol print dokumen akan dicetak oleh Printer A.
Jika kita ingin mencetak dokumen dengan Printer B sedangkan default Printer adalah Printer A maka ini tetap bisa dilakukan dengan cara mengganti pilihan printer pada wizard Print.
Untuk mengubah default printer misalnya dari printer A ke Printer B silahkan ikuti langkah - langkah berikut ini :
- Klik tombol Start
- Klik Control Panel
- Klik Printer and Faxes
- Klik kanan pada nama printer yang muncul dalam daftar
- Klik Set as Default Printer
Langkah - langkah diatas saya lakukan dalam Microsoft Windows XP sehingga untuk versi yang berbeda mungkin ada beberapa langkah yang sedikit berbeda tetapi intinya daftar printer yang terpasang dalam komputer berada dalam menu Control Panel.
Selanjutnya apa saja setting yang dapat dilakukan dalam Wizard Print ? silahkan perhatikan gambar berikut ini :
Dalam gambar diatas terdapat 4 buah sub menu yaitu Printer, Print range, Copies dan Print what.
Adapun fungsi - fungsi dari keempat sub menu tersebut adalah sebagai berikut :
- Printer
Sub menu Printer ini selain dapat digunakan untuk menentukan printer yang akan dicetak berisi juga informasi tentang status printer yang akan digunakan.
Fungsi dari bagian - bagian dalam sub menu Printer adalah sebagai berikut :
Selain informasi diatas pada bagian ini terdapat juga tombol Properties Find Printer.
Tombol Properties dapat digunakan untuk mengubah setting default pada printer misalnya ukuran kertas, kualitas warna cetakan dan lain - lain.
Sedangkan tombol Find Printer dapat digunakan untuk mencari printer yang akan digunakan untuk mencetak dokumen terutama jika printer berada dalam sebuah jaringan LAN.
- Print range
Secara umum print range ini digunakan untuk memilih atau menentukan halaman yang akan dicetak.
Jika seluruh halaman akan dicetak maka klik atau pilih tombol list All sedangkan jika hanya sebagian halaman saja maka pilih tombol Page(s).
Untuk mengisi halaman dalam kotak Page silahkan isi halaman awal pada kotak From dan isi halaman akhir pada kotak To.
- Copies
Sub menu Copies dapat digunakan untuk menentukan berapa jumlah per halaman yang akan dicetak.
Misalnya kita akan mencetak dokumen halaman 1 sebanyak 4 lembar maka dalam sub menu Copies kita isi dengan angka 4.
Untuk saya yang menarik pada sub menu Copies ini adalah list Collate yang dapat digunakan.
Collate ini digunakan untuk menentukan urutan pencetakan terutama jika dokumen yang dicetak terdiri dari beberapa halaman dan beberapa lembar.
Misalnya kita akan mencetak dokumen yang terdiri dari 5 halaman dengan kebutuhan 2 buah.
Jika tombol Collate tidak dichecklist maka urutan pencetakan dokumen adalah halaman 1, 1, 2, 2, 3, 3, 4, 4, 5,5.
Sedangkan jika Collate dichecklist maka urutan pencetakan dokumen menjadi halaman 1, 2, 3, 4, 5, 1, 2, 3, 4, 5.
Dari kedua contoh diatas jika kita akan menyusun hasil print berdasarkan halaman maka opsi Collate lebih baik dichecklist dan kita tidak perlu menyusun ulang halaman tersebut.
- Print What
Untuk sub menu ini saya biasanya jarang melakukan setting sehingga membiarkan defaultnya pada saat pencetakan dokumen.
Selain wizard Print dan default printer pada saat mencetak dokumen dalam Excel terdapat juga hal - hal lain yang sering dilakukan yaitu terkait dengan setting Page Setup.
Setting Page Setup ini banyak dilakukan untuk menyesuaikan data yang akan dicetak dengan kertas yang akan digunakan.
Secara umum setting yang dilakukan dalam Page Setup mencakup Page, Margin, Header/Footer dan Sheet.
Pada bagian Page kita bisa menentukan orientasi kertas, besar atau kecilnya ukuran shee serta ukuran atau jenis kertas yang akan digunakan.
Untuk pembahasan Page Setup ini akan saya lakukan dalam artkel lainnya karena cukup banyak hal detail yang harus dijelaskan.
Jika kita mencetak dokumen apa adanya memang setup - setup tersebut tidak perlu untuk dilakukan.
Pada dasarnya untuk mencetak dokumen dengan cara yang kedua ini sama saja denga cara yang pertama.
Perbedaanya adalah pada cara yang kedua ini setelah kita menekan tombol CTRL+P pada keyboard komputer maka akan muncul Wizard Print.
Jadi cara yang kedua ini akan mempercepat proses print apalagi jika kita sebelumnya sudah melakukan setting Page Setup.
Untuk mencetak dokuemn dengan cara ini ya cukup dengan membuka file dan sheet Excel yang akan dicetak dan selanjutnya tekan tombol CTRL dan diikuti dengan menekan tombol P pada keyboard komputer.
Itulah kedua cara untuk mencetak dokumen dalam Excel, seperti yang dijelaskan diatas bahwa sangat mudah untuk mencetak dokumen dalam Excel.
Hanya saja yang paling sulit dalam proses print adalah melakukan setting kesesuaian antara dokumen dengan kertas yang akan digunakan sehingga hasil print tersebut sesuai dengan keinginan kita.
Terakhir silahkan pelajari juga pembahasan tentang setting Page Setup atau artikel lainnya yang juga terkait dengan pencetakan dokumen dalam Excel.
Semoga artikel ini bermanfaat untuk semua pembaca terutama yang belum memahami masalah pencetakan dokumen dalam Microsoft Excel.
Sub menu Printer ini selain dapat digunakan untuk menentukan printer yang akan dicetak berisi juga informasi tentang status printer yang akan digunakan.
Fungsi dari bagian - bagian dalam sub menu Printer adalah sebagai berikut :
- Name : bagian ini berisi informasi printer yang dijadikan sebagai default untuk pencetakan dokumen. Jika ingin mencetak dokumen dengan menggunakan printer yang lain silahkan klik tanda panah pada ujung dropdown dan akan muncul printer - printer yang terpasang dalam komputer selanjutnya klik printer yang ingin digunakan.
- Status : bagian ini berisi informasi apakah printer sudah siap intuk mencetak dokumen atau printer dalam posisi idle.
- Type : berisi informaso tentang type printer yang akan digunakan.
- Where : informasi tentang lokasi USB atau port printer yang terpasang.
- Comment : bagian ini biasanya kosong atau tidak ada informasi apapun.
Selain informasi diatas pada bagian ini terdapat juga tombol Properties Find Printer.
Tombol Properties dapat digunakan untuk mengubah setting default pada printer misalnya ukuran kertas, kualitas warna cetakan dan lain - lain.
Sedangkan tombol Find Printer dapat digunakan untuk mencari printer yang akan digunakan untuk mencetak dokumen terutama jika printer berada dalam sebuah jaringan LAN.
- Print range
Secara umum print range ini digunakan untuk memilih atau menentukan halaman yang akan dicetak.
Jika seluruh halaman akan dicetak maka klik atau pilih tombol list All sedangkan jika hanya sebagian halaman saja maka pilih tombol Page(s).
Untuk mengisi halaman dalam kotak Page silahkan isi halaman awal pada kotak From dan isi halaman akhir pada kotak To.
- Copies
Sub menu Copies dapat digunakan untuk menentukan berapa jumlah per halaman yang akan dicetak.
Misalnya kita akan mencetak dokumen halaman 1 sebanyak 4 lembar maka dalam sub menu Copies kita isi dengan angka 4.
Untuk saya yang menarik pada sub menu Copies ini adalah list Collate yang dapat digunakan.
Collate ini digunakan untuk menentukan urutan pencetakan terutama jika dokumen yang dicetak terdiri dari beberapa halaman dan beberapa lembar.
Misalnya kita akan mencetak dokumen yang terdiri dari 5 halaman dengan kebutuhan 2 buah.
Jika tombol Collate tidak dichecklist maka urutan pencetakan dokumen adalah halaman 1, 1, 2, 2, 3, 3, 4, 4, 5,5.
Sedangkan jika Collate dichecklist maka urutan pencetakan dokumen menjadi halaman 1, 2, 3, 4, 5, 1, 2, 3, 4, 5.
Dari kedua contoh diatas jika kita akan menyusun hasil print berdasarkan halaman maka opsi Collate lebih baik dichecklist dan kita tidak perlu menyusun ulang halaman tersebut.
- Print What
Untuk sub menu ini saya biasanya jarang melakukan setting sehingga membiarkan defaultnya pada saat pencetakan dokumen.
Selain wizard Print dan default printer pada saat mencetak dokumen dalam Excel terdapat juga hal - hal lain yang sering dilakukan yaitu terkait dengan setting Page Setup.
Setting Page Setup ini banyak dilakukan untuk menyesuaikan data yang akan dicetak dengan kertas yang akan digunakan.
Secara umum setting yang dilakukan dalam Page Setup mencakup Page, Margin, Header/Footer dan Sheet.
Pada bagian Page kita bisa menentukan orientasi kertas, besar atau kecilnya ukuran shee serta ukuran atau jenis kertas yang akan digunakan.
Untuk pembahasan Page Setup ini akan saya lakukan dalam artkel lainnya karena cukup banyak hal detail yang harus dijelaskan.
Jika kita mencetak dokumen apa adanya memang setup - setup tersebut tidak perlu untuk dilakukan.
Cara Mencetak File Excel Dengan Cara Menekan Tombol CTRL+P
Pada dasarnya untuk mencetak dokumen dengan cara yang kedua ini sama saja denga cara yang pertama.
Perbedaanya adalah pada cara yang kedua ini setelah kita menekan tombol CTRL+P pada keyboard komputer maka akan muncul Wizard Print.
Jadi cara yang kedua ini akan mempercepat proses print apalagi jika kita sebelumnya sudah melakukan setting Page Setup.
Untuk mencetak dokuemn dengan cara ini ya cukup dengan membuka file dan sheet Excel yang akan dicetak dan selanjutnya tekan tombol CTRL dan diikuti dengan menekan tombol P pada keyboard komputer.
Itulah kedua cara untuk mencetak dokumen dalam Excel, seperti yang dijelaskan diatas bahwa sangat mudah untuk mencetak dokumen dalam Excel.
Hanya saja yang paling sulit dalam proses print adalah melakukan setting kesesuaian antara dokumen dengan kertas yang akan digunakan sehingga hasil print tersebut sesuai dengan keinginan kita.
Terakhir silahkan pelajari juga pembahasan tentang setting Page Setup atau artikel lainnya yang juga terkait dengan pencetakan dokumen dalam Excel.
Semoga artikel ini bermanfaat untuk semua pembaca terutama yang belum memahami masalah pencetakan dokumen dalam Microsoft Excel.

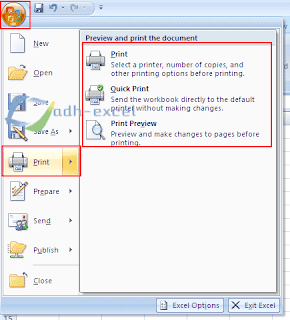
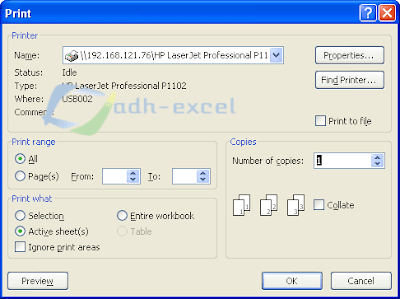
Post a Comment for "Mencetak Dokumen atau Print File Excel Dengan Dua Langkah Mudah"