Fungsi Menu Font dan Alignment Dalam Tab Home Excel
Menu Font dan Alignment dalam Excel - Dalam Tab Home Excel terdapat beberapa menu yang bisa digunakan diantaranya adalah Font dan Aligment.
Secara umum menu Font ini dapat digunakan untuk mengatur huruf dalam Excel baik itu ukuran, jenis, warna dan yang lainnya.
Sedangkan menu Alignment digunakan untuk mengatur posisi teks dalam cell misalnya center, left atau right.
Selain menu Font dan Alignment dalam Tab Home ini terdapat juga menu lainnya yaitu Clipboard.
Untuk menu Clipboard ini sudah saya jelaskan dalam artikel sebelumnya dan silahakn untuk dipelajari.
Menu yang paling menarik dalam Tab Home adalah Styles, menu ini berkaitan erat dengan Conditional Formatting.
Dalam Conditional Formatting terdapat beberapa fungsi yang bisa digunakan untuk pengolahan warna baik untuk cell atau Fill dengan kondisi yang bisa kita tentukan sendiri.
Misalnya memberikan warna pada baris dalam tabel dengan dua warna yang berbeda secara otomatis.
Tapi untuk Conditional Formatting ini akan saya bahas dalam artikel tersendiri supaya lebih detail.
Fungsi Menu Font dan Alignment Dalam Excel
Pada dasarnya pengaturan Font dan Alignment ini selain melalui Tab Home bisa juga melalui menu Format Cells.
Bahkan dalam Format Cells khususnya Tab Font dan Tab Alignment format yang tersedia jauh lebih detail dan lebih banyak pilihan.
Dari menu Font dan Alignment ini bisa juga menampilkan menu Format Cells melalui tooltip atau tanda panah kecil disebelah kanan bawah menu Font dan Alignment.
Untuk lebihjelasnya tentang fungsi dari menu Font dan Alignment ini mari kita bahas satu persatu.
Fungsi Menu Font Dalam Excel
Seperti yang disebutkan diatas bahwa menu Font ini digunakan untuk mengatur huruf dalam cell Excel.
Pengolahan Font melalui Format cells khususnya Tab Font telah saya bahas dalam artikel yang lain dan silahkan untuk dipelajari.
Dari menu Font dalam Tab Home ini tooltipsnya menuju kedalam menu Format cells Tab Font karena memang sama - sama dapat digunakan untuk mengatur format pada teks atau huruf dalam cell Excel.
Sebelum membahas fungsi dari menu Font ini kita akan melihat tampialnnya dulu seperti dalam gambar berikut ini :
Dalam gambar diatas terlihat ada beberapa sub menu yang dapat digunakan dalam menu Font yaitu Font, Font Size, Increase Font Size, Decrease Font Size, Font Color, Fill Color, Bottom Border, Underline, Italic dan Bold.
- Font
Sub menu Font ini dapat digunakan untuk memilih jenis huruf yang akan digunakan dalam pengolahan data.
Untuk memilih jenis huruf yang akan digunakan silahkan klik huruf dalam cell atau pilih/blok huruf diarea yang diinginkan atau tekan tombol CTRL+A jika huruf akan digunakan disemua area Sheet dan selanjutnya klik tanda panah kecil (dropdown) dalam menu Font kemudian klik jenis huruf yang diinginkan.
Sangat banyak pilihan jenis huruf yang dapat digunakan misalnya Calibri, Arial, Times New Roman dan lain - lain.
- Font Size
Sub menu Font Size dapat digunakan untuk mengatur ukuran huruf yang akan digunakan.
Untuk menggunakannya silahkan pilih/blok huruf yang akan diubah dan selanjutnya masukan angka yang diinginkan atau klik tanda panah (dropdown) untuk memilih ukuran huruf yang diinginkan.
- Increase / Decrease Font Size
Sub menu ini pada dasarnya hampir sama dengan Font Size hanya saja dengan menu ini kita tidak bisa memilih angka dari huruf yang akan digunakan.
Jika ingin memperbesar ukuran huruf silahkan klik/pilih huruf yang akan diubah ukurannya selanjutnya klik Increase Font Size secara berulang - ulang sampai dengan ukuran huruf sesuai dengan yang diinginkan.
Sedangkan jka ingin memperkecil huruf maka yang diklik berulang - ulang adalah menu Decrease Font Size.
- Bold, Italic, Underline
Ketiga sub menu ini digunakan untuk memberkan format tertentu pada huruf atau kalimat.
Sub menu Bold untuk memberikan format tebal pada huruf, sub menu Italic untuk memberikan format miring kedalam huruf atau kalimat.
Sedangkan Underline digunakan untuk memberikan garis bawah pada huruf atau kalimat yang kita pilih.
Ada dua pilihan garis bawah dalam underline yaitu Underline dan Double Underline.
Perbedaanya adalah dengan menggunakan menu Double Underline maka jumlah garis bawah dalam huruf atau kalimat menjadi dua.
- Bottom Border
Sub menu Bottom Border dapat digunakan untuk memberikan garis kedalam cell yang kita pilih.
Pemberian garis ini dilakukan tentu saja dengan tujuan tertentu misalnya membuat tabel.
Dalam bottom border terdapat dua kelompok pembagian menu yaitu Borders dan Draw Borders.
Dalam Borders terdiri dari beberapa pilihan untuk membuat garis, diantaranya adalah sebagai berikut :
- Bottom Border : untuk membuat garis dibawah dari cell yang dipilih
- Top Border : untuk membuat garis diatas dari cell yang dipilih
- No Border : untuk menghilangkah garis didalam cell yang sudah dibuat sebelumnya
- All Borders : untuk membuat garis dari seluruh bagian cell yang dipilih termasuk dibagian tengah dari cell tersebut
- Bottom Double Border : untuk membuat garis dibawah cell yang dipilih dengan jumlah garis ada dua (double)
- Top and Bottom Border : untuk membuat garis diatas dan dibawah daro cell atau area yang dipilih
Diluar dari yang disebutkan diatas masih terdapat pilihan - pilihan lainnya dan untuk menyesuaikan garis yang dibutuhkan silahkan lihat pada gambar garis yang terdapat disebelah kanan dari masing - masing nama menu garisnya.
Sedangkan dalam menu Draw Border posisi garis akan mengikuti pola yang kita buat.
Ada beberapa pilihan dalam bagian ini yaitu :
- Draw Border : untuk mmebuat garis dalam cell yang kita inginkan, caranya adalah klik Draw Border kemudian klik dan geser sesuai dengan area yang akan dibuatkan garis
- Draw Border Grid : hampir sama dengan Draw Border hanya saja dengan Draw Border Grid posisi garis tidak hanya berbentuk kotak (atas, bawah kiri dan kanan) tetapi juga langsung muncul garis ditengah dari tabel yang sedang kita buat
- Erase Border : digunakan untuk menghapus garis yang telah dibuat sebelumnya
- Line Color : digunakan untuk mengubah warna garis
- Line Style : digunakan untuk memilih style dari garis yang akan kita buat
Menu terakhir pada bagian ini adalah More Borders dan jika diklik akan muncul menu Format Cells Tab Border.
- Fill Color
Fill Color ini dapat digunakan untuk mewarnai cell sesuai dengan yang kita inginkan.
Secara default Excel akan memberikan warna putih pada sebuah cell dan tentu saja ini bisa diubah dengan menggunakan menu Fill Color tersebut.
Banyak pilihan warna yang bisa digunakan dan jika warna yang kita inginkan tidak muncul dalam list atau daftar warna tersebut silahkan klik More Colors.
Untuk mengubah warna sebuah atau beberapa cell langkah pertama adalah pilih cell atau area yang akan diubah warnanya kemudian klik menu Fill Color dan terakhir klik warna yang diinginkan.
- Font Color
Menu ini sebenarnya hampir sama dengan Fill Color, perbedaan utamanya adalah menu Font Color ini digunakan untuk mewarnai huruf bukan cellnya.
Untuk cara penggunaanya sama persis dengan cara penggunaan dari menu Fill Color.
Seperti yang disebutkan paling awal bahwa melalui kelompok menu Font ini kita bisa membuka Format Cells Tab Font dengan cara mengklik tanda panah kecil disebelah kanan pada kelompok menu Font ini.
Fungsi Menu Alignment Dalam Excel
Secara umum menu Alignmen ini dapat digunakan untuk melakukan pengolahan posisi Alignment dari sebuah teks.
Dalam artikel sebelumnya kita telah membahas tentang cara mengatur Alignment melalui Format cells Tab Alignment.
Baca Juga : Cara Menggunakan Menu Alignment Dalam Format Cells Excel Untuk Mengatur Posisi Teks
Pada dasarnya pengolahan Alignment atau posisi teks dalam cell melalui menu Alignment ini hampir sama dengan cara yang terdapat pada menu Format Cells tersebut.
Sebelum membahas tentang fungsi dari Menu Alignment ini silahkan perhatikan tampilan dan nama sub menu Alignment berikut ini :
Dalam menu Alignment pada Tab Home ini terdapat beberapa bagian menu yang dapat digunakan yaitu sebagai berikut :
- Top Align, Middle Align dan Bottom Align
Menu Alignment pada bagian ini akan mengatur posisi teks dari atas, bawah ataupun tengah.
Fungsi dari ketiga pilihan menu ini adalah :
- Top Align : menempatkan teks pada posisi atas dalam sebuah cell
- Middle Align : menempatkan teks pada posisi tengah dalam sebuah cell
- Bottom Align : menempatkan teks pada posisi bawah dalam sebuah cell
Menu pada bagian ini biasanya dikombinasikan dengan menu pengaturan berikutnya sehingga didapat posisi sesuai dengan yang diinginkan.
- Align Text Left, Center Text dan Align Text Right
Alignment pada bagian ini akan mengatur posisi teks dari sebelah kanan, tengah dan kiri.
Fungsi dari pilihan menu ini adalah :
- Align Text Left : menempatkan teks pada posisi sebelah kiri dalam sebuah cell
- Center : Menempatkan teks pada posisi tepat ditengah sebuah cell
- Align Text Right : menempatkan teks pada posisi sebelah kanan dalam sebuah cell
Jika ingin menempatkan teks pada posisi tepat ditengah - tengah sebuah cell maka Alignment pertama pilih posisi Center Text dan dalam Aligment kedua pilih Center.
- Orientation
Menu ini dapat digunakan untuk mengatur posisi orientasi teks secara vertical atau diagonal.
Misalnya teks miring kearah kiri atau kearah kanan dengan tingkat kemiringan tertentu.
Dalam menu Orientation ini terdapat lima pilihan yang dapat digunakan yaitu :
- Angle Counterclockwise : posisi teks akan miring diantara arah atas dan kanan
- Angle Clockwise : posisi teks akan miring diantara arah atas dan kiri
- Vertical Text : posisi teks akan tegak lurus dari arah atas ke bawah (vertical)
- Rotate Text Up : posisi text akan terulis dari bawah keatas dengan posisi vertical
- Rotate Text Down : posisi teks kebalikan dari Rotate Text Up
Pemilihan posisi teks ini memang akan jarang dibutuhkan hanya saja tidak ada salahnya kita mengetahui fungsi dan cara menggunakannya.
- Decrease Indent / Increase Indent
Menu terakhir dalam bagian dapat digunakan untuk menggeser posisi awal teks ke tengah.
Misalnya saat kita membuat judul laporan maka judul tersebut akan diposisikan berada ditengah tabel.
Salah satu cara untuk memposisikan judul laporan tersebut bsa dengan menggunakan menu Decrease Indent.
- Wrap Text
Menu Wrap text dapat digunakan untuk menyesuaikan panjang teks dengan ukuran panjang dari cell tersebut.
Jika teks melebihi batas cell sebelah kanan maka secara otomatis teks tersebut akan berpindah ke bawah dan cell tersebut akan menyesuaikan ukurannya.
- Merge & Center
Menu Merge & Center digunakan untuk menyatukan dua atau lebih cell menjadi satu.
Misalnya saat kita membuat tabel ada dua kolom yang menjadi satu judul dalam sebuah tabel.
Maka untuk menggabungkan judul kolom tabel pada dua kolom tersebut bisa menggunakan menu Merge & Center.
Itulah pembahasan kita kali ini tentang Fungsi menu Font dan Alignment Dalam Tab Home, semoga artikel ini bermanfaat untuk semua pembaca.

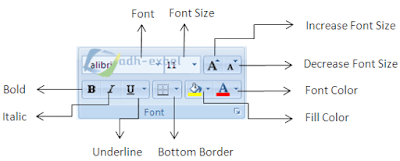
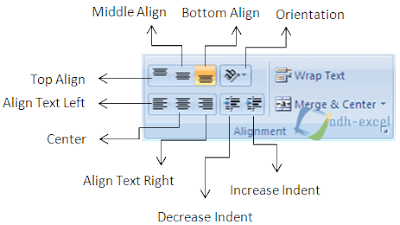
Post a Comment for "Fungsi Menu Font dan Alignment Dalam Tab Home Excel "