Mengubah/Konversi File Excel Menjadi Image atau Gambar Tanpa Aplikasi
Menyimpan Excel Menjadi Gambar - Menyimpan atau mengubah file Excel dalam bentuk gambar memang kadang - kadang dibutuhkan oleh kita untuk kondisi tertentu.
Dalam menu penyimpanan Excel baik itu SAVE maupun SAVE AS memang belum menyediakan pilihan penyimpanan dalam bentuk gambar baik itu format .jpg, .png atau yang lainnya.
Tetapi jangan khawatir karena tetap saja penyimpanan sheet Excel kedalam bentuk image atau gambar ini tetap bisa dilakukan.
Perlu saya tekankan bahwa pola penyimpanan ini sebenarnya lebih ke konversi atau mengubah format sehingga kita membutuhkan tools pendukung lainnya dalam proses konversi ini.
Salah satu contoh kebutuhan mengubah excel menjadi gambar misalnya kita akan memasang gambar pada sebuah artikel yang membahas tentang cara membuat tabel dalam Excel.
Dalam artikel tersebut pasti dibutuhkan gambar yang sumbernya dari Excel sedangkan file Excel tidak bisa langsung dimasukan kedalam artikel tersebut.
Solusinya adalah mengubah sheet tersebut menjadi format gambar dan sekanjutnya kita masukan gambar tersebut kedalam artikel blog.
Cara Mengubah File Excel Menjadi Gambar
Untuk mengubah file Excel menjadi gambar ada beberapa cara yang bisa dilakukan baik dengan memanfaatkan fitur yang tersedia dalam Excel maupun degan bantuan tools lain diluar dari Excel itu sendiri.
Cara yang akan saya bahas dalam artikel ini adalah mengubah excel menjadi gambar dengan tools secara online, dengan menggunakan fitur Print Screen, dengan memanfaatkan fitur copy paste dan terakhir menggunakan menu camera yang sudah disediakan oleh Excel.
Sebenarnya selain cara diatas masih terdapat juga cara - cara lainnya yang tentu saja bisa dilakukan untuk mengubah Excel menjadi gambar.
Cara Mengubah File Excel Menjadi Gambar Dengan Tools Online
Cara pertama yang akan kita bahas adalah dengan menggunakan tools secara online.
Jika telah mempelajari artikel sebelumnya tentang cara menyimpan file Excel menjadi pdf maka sebenarnya cara ini mirip dengan cara yang dijelaskan dalam artikel tersebut.
Yang dimaksud tools online ini adala sebuah alamat web yang menyediakan aplikasi untuk konversi secara online.
Ada banyak web yang menyediakan tools untuk konversi excel menjadi format gambar dan silahkan cari melalui google.
Salah satu web yang pernah saya gunakan untuk konversi Excel menjadi gambar atau image adalah www.zamzar.com
Tampilan dalam web tersebut akan terlihat seperti gambar berikut ini :
Untuk melakukan konversi Excel menjadi image menggunakan web diatas silahkan klik Add Files selanjutnya pilih format gambar yang akan disediakan dan terakhir klik Convert Now.
Hanya dengan melakukan tiga langkah diatas secara otomatis file excel dalam sheet yang dimasukan akan berubah menjadi gambar.
Sama halnya seperti menyimpan file Excel mmenjadi pdf secara online bahwa kekurangan dari cara ini adalah mengharuskan kita untuk menyediakan koneksi internet karena tanpa koneksi internet konversi ini tidak bisa dilakukan.
Jika tidak memiliki koneksi internet maka silahkan mengikuti cara - cara yang selanjutnya.
Print Screen ini sebenarnya telah disediakan oleh windows pada semua versi dengan menggunakan tombol PrtScr.
Print Screen ini merupakan tangkapan layar atau rekaman layar yang sedang ditampilkan oleh komputer.
Jadi, hasil print screen ini akan sama persis seperti yang terlihat pada monitor komputer atau laptop kecuali menambahkan tekan tombol Shift+Alt maka hasilnya yang di Print Screen hanya bagian yang sedang diaktifkan saja.
Dengan print screen ini tentu saja tidak hanya berlaku untuk Excel saja tetapi berlaku juga untuk aplikasi apapun yang akan kita udah menjadi gambar.
Kekurangan dari Print Screen ini adalah kita harus menyediakan aplikasi pengolah gambar misalnya aplikasi Paint.
Urutannya adalah pertama kita capture, kedua masukan kedalam aplikasi pengolah gambar dan terakhir simpan dalam bentuk image.
Hasil dari Print Screen ini tidak hanya bisa dipastekan dalam aplikasi pengolah gambar tetapi bisa juga diaplikasi lainnya misalnya MS Word atau Power Point untuk pembuatan slide show presentasi.
Untuk capture excel menjadi gambar dengan Print Screen silahkan ikuti langkah - langkah berikut ini :
Untuk nama tombol PrtScr kadang memang berbeda tergantung bawaan dari keyboardnya tetapi yang pasti tombol ini ada disebelah kanan sebelum tombol - tombol angka.
Proses capture kadang ditambahkan dengan menekan tombol - tombol tertentu misalnya Ctrl, Shift atau Alt.
Sejauh yang saya ketahui jika kita hanya menekan tombol PrtScr saja maka hasilnya akan sama dengan menekan tombol Ctrl+PrtScr yaitu semua yang tampil dilayar akan dicapture.
Sedangkan jika kita menambahkan dengan tombol Ctrl+Shift+Alt+PrtScr secara bersamaan maka yang dicapture hanya tampilan yang sedang aktif saja.
Misalnya kita sedang membuka file Excel sheet 1, kemudian kita memunculkan menu page setup. Maka tombol yang aktif adalah page setup dan saat kita menekan tombol Ctrl+Shitf+Alt+PrtScr yang akan diambil hanya page setup saja bukan seluruh layar.
Kelebihan cara yang kedua dibandingkan dengan cara yang pertama adalah cara yang kedua kita bisa mengambil posisi mana saja yang akan dijadikan gambar.
Sedangkan kekurangan dari cara yang kedua ini adalah kita harus memahami cara penggunaan aplikasi pengolah gambar, paling minimalnya dalah mengerti tentang penyimpanan file dalam aplikasi tersebut.
Selain itu kita juga harus memotong atau crop bagian tertentu yang tidak ingin ditampilkan dalam gamber tersebut.
Copy Paste tentunya bukan hal yang asing jika kita sering melakukan pengolahan data dalam Excel.
Copy paste ini adalah memindahkan satu atau beberapa teks dari cell yang satu ke cell yang lain atau dari sheet yang satu ke sheet lainnya.
Proses copy dan paste ini sebenanrnya bisa juga dimanfaatkan untuk mengubah format Excel menjadi gambar.
Jika membaca dengan teliti cara yang kedua diatas ( Print Screen ) maka cara yang ketiga ini hampir sama dengan cara yang kedua tersebut.
Hanya saja proses pengambilan screen dalam proses ini diganti dengan proses copy dan paste.
Untuk mengubah excel menjadi image dengan copy paste kita juga butuh aplikasi pengolah gambar misalnya Paint.
Langkah - langkahnya adalah sebagai berikut :
Langkah - langkah dalam cara yang ketiga ini memang hampir sama dengan cara yang kedua.
Kelebihan cara yang pertama jika dibandingkan dengan cara yang sebelumnya adalah dalam cara yang ketiga ini area yang dijadikan gambar sudah sesuai dengan keinginan sehingga tidak perlu untuk melakukan pemotongan terhadap gambar.
Ada pertanyaan menarik dari pembahasan kita kali ini, bagaimana jika kita ingin mengubah file excel menjadi gambar tetapi untuk dipasang di file excel yang sama dengan beda sheet ?
Dari penjelasan diatas secara urutannya adalah udah dulu excelnya menjadi gambar baru masukan kembali ke Sheet yang akan menampilkan gambar tersebut.
Sebenarnya cara tersebut tidak perlu dilakukan karena dengan memanfaatkan Print Screen kita secara otomatis bisa menyimpan Excel dalam bentuk image langsung ke sheet yang dibutuhkan.
Dalam cara yang terakhir yang akan dijelaskan ini hampir sama dengan cara yang kedua yaitu Print Screen.
Perbedaanya adalah kita cukup menekan menu yang telah disediakan kemudian klik di area excel yang dibutuhkan dan gambar akan muncul.
Kelebihan dari cara ini dibandingkan dengan Print Screen adalah area yang dipilih bisa ditentukan sesuai dengan keinginan kita.
Pemilihan area ini mirip dengan cara yang ketiga tetapi bedanya jika dipastekan dalam Excel cara yang keempat akan menampilkan dalam bentuk gambar bukan teks seperti dalam cara yang ketiga.
Menu yang digunakan dalam cara yang keempat ini adalah menu Camera, menu ini secara default belum dimunculkan sehingga kita harus mengaktifkannya melalui Excel Option.
Mengaktifkan menu melalui Excel Option ini sudah saya jelaskan dan untuk lebih detailnya silahkan pelajari dalam artikel sebelumnya.
Setelah menu diaktifkan maka otomatis akan muncul dalam daftar menu disebelah kiri atas.
Untuk mengaktifkan menu Camera silahkan ikuti langkah - langkah berikut ini :
Setelah diaktifkan maka menu Camera akan muncul disamping tombol Office Button sebelah kiri atas.
Jika kesulitan menemukan pilihan dalam wizard Excel Option silahkan perhatikan gambar berikut ini :
Langkah - langkah yang dilakukan diatas saya beri kotak warna merah pada gambar tersebut.
Setelah menu Camera muncul untuk langkah - langkah mengubah excel menjadi gambar adalah sebagai berikut :
Langkah - langkah dalam cara yang keempat hampir sama dengan cara yang ketiga dan kedua.
Memang masing - masing cara diatas memiliki kekurangan dan kelebihannya masing - masing.
Pada dasarnya masih ada beberapa cara lainnya yang bisa dilakukan untuk mengubah excel menjadi gambar.
Untuk itu silahkan pilih cara mana yang sekiranya paling mudah diantara cara - cara tersebut diatas atau cara yang lainnya.
Itulah pembahasan kita kali ini tentang cara mengubah file excel menjadi gambar dan semoga artikel ini bermanfaat untuk semua pembaca.
Ada banyak web yang menyediakan tools untuk konversi excel menjadi format gambar dan silahkan cari melalui google.
Salah satu web yang pernah saya gunakan untuk konversi Excel menjadi gambar atau image adalah www.zamzar.com
Tampilan dalam web tersebut akan terlihat seperti gambar berikut ini :
Untuk melakukan konversi Excel menjadi image menggunakan web diatas silahkan klik Add Files selanjutnya pilih format gambar yang akan disediakan dan terakhir klik Convert Now.
Hanya dengan melakukan tiga langkah diatas secara otomatis file excel dalam sheet yang dimasukan akan berubah menjadi gambar.
Sama halnya seperti menyimpan file Excel mmenjadi pdf secara online bahwa kekurangan dari cara ini adalah mengharuskan kita untuk menyediakan koneksi internet karena tanpa koneksi internet konversi ini tidak bisa dilakukan.
Jika tidak memiliki koneksi internet maka silahkan mengikuti cara - cara yang selanjutnya.
Cara Mengubah File Excel Menjadi Gambar Dengan Print Screen
Print Screen ini sebenarnya telah disediakan oleh windows pada semua versi dengan menggunakan tombol PrtScr.
Print Screen ini merupakan tangkapan layar atau rekaman layar yang sedang ditampilkan oleh komputer.
Jadi, hasil print screen ini akan sama persis seperti yang terlihat pada monitor komputer atau laptop kecuali menambahkan tekan tombol Shift+Alt maka hasilnya yang di Print Screen hanya bagian yang sedang diaktifkan saja.
Dengan print screen ini tentu saja tidak hanya berlaku untuk Excel saja tetapi berlaku juga untuk aplikasi apapun yang akan kita udah menjadi gambar.
Kekurangan dari Print Screen ini adalah kita harus menyediakan aplikasi pengolah gambar misalnya aplikasi Paint.
Urutannya adalah pertama kita capture, kedua masukan kedalam aplikasi pengolah gambar dan terakhir simpan dalam bentuk image.
Hasil dari Print Screen ini tidak hanya bisa dipastekan dalam aplikasi pengolah gambar tetapi bisa juga diaplikasi lainnya misalnya MS Word atau Power Point untuk pembuatan slide show presentasi.
Untuk capture excel menjadi gambar dengan Print Screen silahkan ikuti langkah - langkah berikut ini :
- Buka file excel yang akan dicapture
- Pastikan sheet yang akan dicapture terlihat dalam layar monitor
- Tekan tombol PrtScr atau jika tidak berhasil tekan tombol Ctrl+PrtScr (tekan Ctrl terlebih dahulu kemudian tambahka tombol PrtScr secara bersamaan)
- Buka aplikasi Paint
- Tekan tombol Ctrl+v atau klik kanan pada Paint dan selanjutnya klik Paste
- Edit posisi atau ukuran gambar jika dibutuhkan
- Simpan gambar melalui menu File, Saves as dalam aplikasi Paint
Untuk nama tombol PrtScr kadang memang berbeda tergantung bawaan dari keyboardnya tetapi yang pasti tombol ini ada disebelah kanan sebelum tombol - tombol angka.
Proses capture kadang ditambahkan dengan menekan tombol - tombol tertentu misalnya Ctrl, Shift atau Alt.
Sejauh yang saya ketahui jika kita hanya menekan tombol PrtScr saja maka hasilnya akan sama dengan menekan tombol Ctrl+PrtScr yaitu semua yang tampil dilayar akan dicapture.
Sedangkan jika kita menambahkan dengan tombol Ctrl+Shift+Alt+PrtScr secara bersamaan maka yang dicapture hanya tampilan yang sedang aktif saja.
Misalnya kita sedang membuka file Excel sheet 1, kemudian kita memunculkan menu page setup. Maka tombol yang aktif adalah page setup dan saat kita menekan tombol Ctrl+Shitf+Alt+PrtScr yang akan diambil hanya page setup saja bukan seluruh layar.
Kelebihan cara yang kedua dibandingkan dengan cara yang pertama adalah cara yang kedua kita bisa mengambil posisi mana saja yang akan dijadikan gambar.
Sedangkan kekurangan dari cara yang kedua ini adalah kita harus memahami cara penggunaan aplikasi pengolah gambar, paling minimalnya dalah mengerti tentang penyimpanan file dalam aplikasi tersebut.
Selain itu kita juga harus memotong atau crop bagian tertentu yang tidak ingin ditampilkan dalam gamber tersebut.
Cara Mengubah File Excel Menjadi Gambar Dengan Copy Paste
Copy Paste tentunya bukan hal yang asing jika kita sering melakukan pengolahan data dalam Excel.
Copy paste ini adalah memindahkan satu atau beberapa teks dari cell yang satu ke cell yang lain atau dari sheet yang satu ke sheet lainnya.
Proses copy dan paste ini sebenanrnya bisa juga dimanfaatkan untuk mengubah format Excel menjadi gambar.
Jika membaca dengan teliti cara yang kedua diatas ( Print Screen ) maka cara yang ketiga ini hampir sama dengan cara yang kedua tersebut.
Hanya saja proses pengambilan screen dalam proses ini diganti dengan proses copy dan paste.
Untuk mengubah excel menjadi image dengan copy paste kita juga butuh aplikasi pengolah gambar misalnya Paint.
Langkah - langkahnya adalah sebagai berikut :
- Pilih/blok area yang akan dijadikan gambar
- Tekan Ctrl+C atau klik kanan dan pilih Copy
- Buka aplikasi Paint
- Tekan Ctrl+V atau klik kanan dan pilih Paste
- Atur posisi dan ukuran gambar sesuai dengan kebutuhan
- Dalam Paint klik menu File
- Klik Save as
- Pili format gambar dalam kotak Save as type
- Ketik nama file dalam kotak File name
- Tentukan lokasi penyimpanan file dalam kotak Save in
- Klik Save
Langkah - langkah dalam cara yang ketiga ini memang hampir sama dengan cara yang kedua.
Kelebihan cara yang pertama jika dibandingkan dengan cara yang sebelumnya adalah dalam cara yang ketiga ini area yang dijadikan gambar sudah sesuai dengan keinginan sehingga tidak perlu untuk melakukan pemotongan terhadap gambar.
Cara Mengubah File Excel Menjadi Gambar Dengan Menu Camera
Ada pertanyaan menarik dari pembahasan kita kali ini, bagaimana jika kita ingin mengubah file excel menjadi gambar tetapi untuk dipasang di file excel yang sama dengan beda sheet ?
Dari penjelasan diatas secara urutannya adalah udah dulu excelnya menjadi gambar baru masukan kembali ke Sheet yang akan menampilkan gambar tersebut.
Sebenarnya cara tersebut tidak perlu dilakukan karena dengan memanfaatkan Print Screen kita secara otomatis bisa menyimpan Excel dalam bentuk image langsung ke sheet yang dibutuhkan.
Dalam cara yang terakhir yang akan dijelaskan ini hampir sama dengan cara yang kedua yaitu Print Screen.
Perbedaanya adalah kita cukup menekan menu yang telah disediakan kemudian klik di area excel yang dibutuhkan dan gambar akan muncul.
Kelebihan dari cara ini dibandingkan dengan Print Screen adalah area yang dipilih bisa ditentukan sesuai dengan keinginan kita.
Pemilihan area ini mirip dengan cara yang ketiga tetapi bedanya jika dipastekan dalam Excel cara yang keempat akan menampilkan dalam bentuk gambar bukan teks seperti dalam cara yang ketiga.
Menu yang digunakan dalam cara yang keempat ini adalah menu Camera, menu ini secara default belum dimunculkan sehingga kita harus mengaktifkannya melalui Excel Option.
Mengaktifkan menu melalui Excel Option ini sudah saya jelaskan dan untuk lebih detailnya silahkan pelajari dalam artikel sebelumnya.
Baca Juga : Cara Menambahkan Menu Pada Tab Ribbon Dari Excel Option
Setelah menu diaktifkan maka otomatis akan muncul dalam daftar menu disebelah kiri atas.
Untuk mengaktifkan menu Camera silahkan ikuti langkah - langkah berikut ini :
- Klik Office Button
- Klik Excel Option
- Klik Customize
- Dalam Choose commands from pilih : Commands Not in the Ribbon
- Cari dan klik menu Camera
- Klik Add
- Klik Ok
Setelah diaktifkan maka menu Camera akan muncul disamping tombol Office Button sebelah kiri atas.
Jika kesulitan menemukan pilihan dalam wizard Excel Option silahkan perhatikan gambar berikut ini :
Langkah - langkah yang dilakukan diatas saya beri kotak warna merah pada gambar tersebut.
Setelah menu Camera muncul untuk langkah - langkah mengubah excel menjadi gambar adalah sebagai berikut :
- Pilih/blok area yang akan diubah menjadi gambar
- Klik menu Camera
- Jika gambar ingin ditampilkan dalam excel silahkan klik diarea yang ingin menampilkan gambar tersebut
- Jika ingin disimpan menjadi gambar dan bukan difile Excel silahkan buka aplikasi Paint
- Tekan tombol Ctrl+V atau klik kanan dan klik Paste
- Lakukan penyimpanan gambar seperti biasa
Langkah - langkah dalam cara yang keempat hampir sama dengan cara yang ketiga dan kedua.
Memang masing - masing cara diatas memiliki kekurangan dan kelebihannya masing - masing.
Pada dasarnya masih ada beberapa cara lainnya yang bisa dilakukan untuk mengubah excel menjadi gambar.
Untuk itu silahkan pilih cara mana yang sekiranya paling mudah diantara cara - cara tersebut diatas atau cara yang lainnya.
Itulah pembahasan kita kali ini tentang cara mengubah file excel menjadi gambar dan semoga artikel ini bermanfaat untuk semua pembaca.

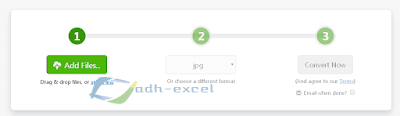
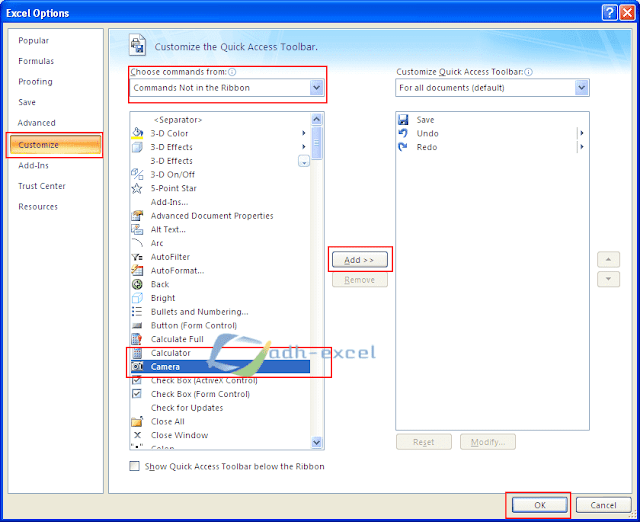
Post a Comment for "Mengubah/Konversi File Excel Menjadi Image atau Gambar Tanpa Aplikasi"