Membuat Teks Decorative Dengan Menggunakan Menu WordArt Dalam Microsoft Excel
Membuat teks decorative dengan WordArt dalam Excel - WordArt merupakan salah satu menu yang sering digunakan untuk membuat teks dengan gaya atau bentuk tertentu.
Dalam Excel WordArt ini berada pada kelompok menu Text yang terdapat pada Tab Insert.
Memang dalam kelompok menu Text ini terdapat beberapa menu yang berkaitan erat dengan pengelolaan teks seperti WordArt, Signature Line, Header & Footer dan lainnya.
Untuk membuat decorative teks dengan menggunakan menu WordArt ini Excel telah menyediakan beberapa bentuk teks dengan kombinasi warna dan pola tertentu.
Bahkan kita bisa mengubah kemiringan teks atau arah dari teks dengan mengedit beberapa format dalam WordArt tersebut.
Secara khusus Excel telah menyediakan Format Shape sebagai alat atau media untuk melakukan pengeditan WordArt ini dari mulai garis, shape sampai dengan 3D settingnya.
Ada dua pembahasan yang akan saya jelaskan dan berkaitan dengan WordArt yaitu pertama bagaimana cara menggunakan WordArt dan yang kedua cara melakukan edit terhadap beberapa bagian dari WordArt ini.
Membuat Teks Decorative Dengan Menu WordArt
Berdasarkan pengalaman saya sendiri memang tidak terlalu sering menggunakan WordArt ini dalam Excel bahkan lebih sering menggunakannya dalam aplikasi pengolahan kata seperti Microsoft Word.
Tetapi rasanya tidak salah juga jika kita mengetahui cara menggunakan WordArt dalam Excel untuk digunakan suatu saat jika memang dibutuhkan.
Seperti yang disebutkan diatas bahwa WordArt ini terdapat dalam Tab Insert dan untuk kita yang sebelumnya mempelajari tentang cara menggunakan Signature Line tentu tidak akan kesulitan menemukan menu Wordart ini.
Cara Membuat Teks Decorative Dengan WordArt
Teks Decorative adalah teks yang dibuat dengan bentuk tertentu untuk menambah keindahan dari teks tersebut.
Penambahan format tersebut tentu saja akan lebih memperindah sebuah teks atau kalimat jika dibandingkan dengan teks atau kalimat seeprti biasanya.
sebagai contoh berikut ini adalah Decorative Teks yang saya buat dengan menggunakan WordArt :
Silahkan perhatikan bahwa teks tersebut diatas telah ditambah dengan beberapa fitur yang terdapat pad WordArt.
Untuk cara menggunakan WordArt langkah - langkahnya adalah sebagai berikut :
- Klik Tab Insert
- Klik WordArt
- Pilih style untuk tulisan kemudian klik style pilihan tersebut
- Ketik teks yang diinginkan pada kotak yang muncul setelah melakukan langkah yang ke-3
Untuk tampilan posisi teks bisa diubah sesuai dengan keinginan kita melalui menu Format Shape.
Mengatur Format Shape Untuk WordArt
Selain cara menggunakan WordArt menurut saya ada hal lain yang tidak kalah pentingnya yaitu Format Shape.
Melalui Format Shape kita bisa mengatur posisi, mengganti garis, mengubah background dan lain - lain.
Pengaturan Format Shape ini digunakannya pada menu yang lain yaitu Text Box, seperti yang kita ketahui bahwa fungsi dari Text Box ini hampir sama dengan WordArt.
Baca Juga : Cara Menggunakan Menu Text Box dan Mengatur Formatnya Dalam Microsoft Excel
Untuk menampilkan menu Format Shape silahkan klik kanan pada area WordArt kemudian klik Format Shape.
Dalam Format Shape terdapat beberapa tujuh menu yang dapat digunakan yaitu sebagai berikut :
1. Fill
Menu ini dapat digunakan untuk mengubah background dari WordArt yang telah kita buat sebelumnya.
Dalam menu Fill ini terdapat empat buah sub menu yang berfungsi sebagai berikut :
- No Fill : ini pilihan default dan hasilnya didalam WordArt tidak ada background atau hanya warna putih saja.
- Solid Fill : memberikan warna pada background WordArt tetapi hanya satu warna saja dan silahkan atur Transparency untuk menampilkan teksnya.
- Gradient Fill : memberikan beberapa variasi warna pada WordArt dan kita bisa juga memilih gabungan beberapa warna kedalam background WordArt tersebut.
- Picture or texture fill : menampilkan gambar atau tekstur tertentu kedalam backgrouns WordArt.
Dalam setiap sub menu diatas terdapat pilihan Transparency untuk pengaturan ketebalan dari background yang akan kita gunakan.
Geser tombol Transparency tersebut untuk mendapatkan ketebalan yang sesuai dengan keinginan kita.
2. Line Color
Sub menu yang kedua adalah Line Color yang dapat digunakan untuk mengatur garis kotak WordArt.
Ada tiga pilihan sub menu dalam Line Color yaitu sebagai berikut :
- No line : tidak ada garis kotak dalam WordArt
- Solid line : menampilkan garis kotak pada WordArt dengan warna tertentu
- Gradient Line : menampilkan beberapa warna kedalam garis dri WordArt
Jadi, dengan Line Color ini kita bisa menampilkan garis kotak WordArt dan juag bisa menghilangkannya.
Jika ditampilkan bentuk garis dari WordArt adalah persegi panjang atau persegi.
Baca Juga : Cara Mengubah Kotak WordArt Dari Persegi Panjang Menjadi Bantuk Shape Yang Lain
Sebenarnya kotak default tersebut bisa diubah menjadi bentuk Shape yang lain secara otomatis dengan menggunakan menu Change Shape.
3. Line Style
Sub menu yang ketiga adalah Line Style yang dapat digunakan untuk mengatur ukuran garis dalam WordArt
Dalam Line Style telah disediakan beberapa format garis seperti garis yang tebal, garis dua sejajar, garis putus - putus dan lain - lain.
4. Shadow
Sub menu selanjutnya adalah Shadow yang dapat digunakan untuk menampilkan dan mengatur bayangan pada teks WordArt.
Ada dua sub menu dalam bagian ini yaitu sebagai berikut :
- Presets : untuk memilih posisi bayangan
- Color : untuk memilih warna dari bayangan yang akan digunakan
Dalam tampilan gambar diatas saya juga menampilkan bayangan dari teks WordArt dengan posisi ada dibawah dari teks WordArt tersebut.
5. 3-D Format
Sub menu yang ke lima adalah 3-D Format yang dapat digunakan untuk mengatur format 3-D dari teks dalam WordArt.
Terdapat banyak pilihan format dalam bagian ini dan silahkan sesuaikan dengan kebutuhan.
6. 3-D Rotation
Sub menu yang keenam adalah 3-D Rotation yang dapat digunakan untuk mengatur arah atau posisi dari teks.
Silahkan ubah kotak X, Y atau Z untuk menggese arah dari teks yang kita masukan kedalam WordArt.
7. Text Box
Sub menu yang terakhir didalam Format Shape adalah Text Box yang dapat digunakan untuk mengatur arah teks seperti vertical, horizontal dan rotate text.
Selain itu dalam Text Box ini kita juga bisa mengatur posisi alignment teks Word Art.
Dari penjelasan diatas terlihat bahwa Format Shape ini memang sangat penting untuk diketahui karena berkaitan erat dengan setting pada teks WordArt yang akan kita gunakan.
Itulah pembahasan kita kali ini tentang cara menggunakan menu WordArt dalam Excel, semoga artikel ini bermanfaat untuk semua pembaca.

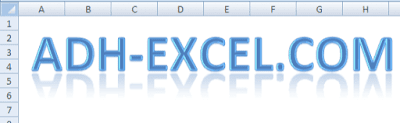
Post a Comment for "Membuat Teks Decorative Dengan Menggunakan Menu WordArt Dalam Microsoft Excel "