Rumus Excel Untuk Tanggal Kadaluarsa Barang Dengan Kategori Hari, Bulan dan Tahun
Rumus Tanggal Kadaluarsa Barang - Dalam dua artikel sebelumnya kita sudah membahas tentang tanggal kadaluarsa dalam Excel.
Tanggal kadaluarsa merupakan batas akhir dari sebuah barang atau produk untuk digunakan.
Dalam artikel sebelumnya kita sudah melihat rumus yang digunakan untuk menghitung tanggal kadaluarsa barang.
Rumus tersebut dibagi menjadi tiga bagian yaitu yang pertama rumus jika kadaluarsa barang diiinput atau dimasukan berdasarkan jumlah hari.
Rumus yang kedua dan ketiga masing - masing jika tanggal kadaluarsa barang dihitung berdasarkan jumlah bulan dan jumlah tahun.
Pertanyaan yang mungkin muncul adalah bagaimana jika penentuan tanggal kadaluarsa yang berdasarkan tahun, bulan dan hari tersebut ada dalam satu laporan yang sama ?
Ada tiga opsi yang mungkin untuk mengatasi kondisi yang saya sebutkan diatas.
Opsi yang pertama semua tanggal kadaluarsa diakui atau dihitung secara harian atau kita konversi bulan dan tahun kedalam jumlah hari.
Jika opsi pertama ini yang kita pilih kesulitannya adalah kita harus hafal jumlah hari dalam setahun misalnya Januari 31, Februari 28, Maret 31 dan seterusnya.
Opsi yang kedua laporan data barang kita pisah menjadi tiga, satu laporan untuk yang berdasarkan hari dan dua lainnya berdasarkan bulan dan tahun.
Menurut saya opsi yang kedua ini malah lebih sulit bahkan dibandingkan dengan opsi yang pertama.
Opsi yang ketiga kita gabungkan tiga rumus kadaluarsa barang menjadi satu rumus dan tentu saja laporanpun akan digabungkan menjadi satu saja.
Pilihan saya tentu jatuh kepada opsi yang ketiga dan untuk itu kita akan membahasnya dalam artikel ini.
Menghitung Tanggal Kadaluarsa Berdasarkan Hari, Bulan dan Tahun
Supaya kita tidak terlalu sulit mencari rumus baru kita akan menggabungkan rumus untuk menghitung tanggal kadaluarsa yang sudah kita bahas dalam artikel sebelumnya.
Jika sudah membaca artikel tersebut pasti kita sudah mengetahui bahwa rumus dalam artikel tersebut dibagi menjadi tiga berdasarkan hari, bulan dan tahun.
Ada dua hal penting yang harus kita pahami sebelum menggabungkan ketiga rumus tersebut.
Hal penting yang pertama adalah kita harus menambahkan kolom baru kedalam laporan tersebut.
Kolom baru tersebut akan mengidentifikasi apakah angka yang dimasukan dihitung berdasarkan hari, bulan atau tahun.
Kolo inilah yang akan kita jadikan dasar penghitungan tanggal kadaluarsa barang termasuk pemilihan rumus yang sesuai.
Hal penting yang kedua adalah pahami argumen, syntax serta cara penggunaan dari rumus Excel IF.
Karena penggabungan ketiga rumus dan pengujian nilai logika untuk hari, bulan dan tahun akan menggunakan rumus Excel IF.
Seperti yang sudah kita ketahui bahwa dalam Excel rumus IF ini dapat digunakan untuk menguji sebuah nilai logika apakah bernilai TRUE atau FALSE.
Hasil dari rumus IF yang berupa TRUE atau FALSE ini akan kita isi dengan rumus yang sudah kita pisah berdasarkan hari, bulan dan tahun.
Untuk tabel contoh penghitungannya saya akan gunakan tabel yang sama dengan artikel sebelumnya supaya kita bisa dengan mudah membedakannya.
Silahkan perhatikan gambar berikut ini :
Dalam gambar tersebut kita sudah menambahkan kolom E sebagai identifikasi apakah angka yang dimasukan kedalam koom D berstatus hari, bulan atau tahun.
Kolom E ini akan sangat berpengaruh terhadap pemilihan rumus yang kita gunakan dalam kolom F.
Untuk itu jangan sampai ada kesalahan penulisan berbentuk salah huruf atau salah ejaan dari kata Hari, Bulan dan Tahun tersebut.
Untuk menghindari adanya kesalahan input dalam kolom E saya menyarankan untuk membuat dropdown list yang dimasukan kedalam kolom E.
Dropdown list tersebut akan berisi Hari, Bulan dan Tahun sehingga saat kita mengisi kolom E tidak perlu mengetik tetapi cukup memilih saja.
Dalam contoh gambar diatas saya juga sudah menambahkan dropdown list kedalam kolom E sehingga jika cell dalam kolom E diklik tampilannya akan seperti berikut ini :
Saya yakin dengan adanya pilihan dropdown seperti yang terlihat dalam gambar diatas kita bisa menjamin tidak akan ada salah ejaan huruf dari teks Hari, Bulan dan Tahun tersebut.
Untuk membuat dropdown list seperti yang terlihat dalam gambar diatas langkah - langkahnya adalah sebagai berikut :
Jika kesulitan mengikuti kedelapan langkah diatas silahkan baca dan pelajari artikel sebelumnya yang membahas tentang Data Validation.
Setelah selesai membuat dropdown list dengan Data Validation dalam kolom E selanjutnya mari kita gabungkan rumus menghitung tanggal kadaluarsa kedalam kolom F.
Rumus dalam artikel sebelumnya yang masih dipisah adalah sebagai berikut :
Hari : =C5+D5
Bulan : =EDATE(C5;D5)
Tahun : =DATE(YEAR(C5)+D5;MONTH(C5);DAY(C5))
Setelah kita gabungkan ketiga rumus tersebut dan dimasukan kedalam kolom F adalah sebagai berikut :
=IF(E5="Hari";C5+D5;IF(E5="Bulan";EDATE(C5;D5);IF(E5="Tahun";DATE(YEAR(C5)+D5;MONTH(C5);DAY(C5));"")))
Rumusnya sebenanrya sama saja dengan ketiga rumus diatas hanya saja ini sudah digabungkan dengan menggunakan rumus Excel IF serta kondisi yang ada dalam kolom E.
Untuk hasilnya akan sama persis seperti yang terlihat dalam contoh gambar diatas kolom F.
Jika ingin mempelajari satu persatu rumusnya silahkan baca dalam artikel sebelumnya.
Jika sudah mencoba tetapi belum berhasil atau malah muncul error silahkan lihat dan bandingkan dengan contoh file berikut ini :
Nama file : Tanggal Expired barang berdasarkan hari, bulan dan tahun
Ukuran : 10 kb
Link : Contoh file
Jika sudah melihat contoh filenya tetapi masih belum memahami cara menghitung tanggal kadaluarsa ini mari kita diskusikan melalui kolom komentar dibawah artikel ini.
Itulah pembahasan kita kali ini tentang rumus Excel untuk menghitung tanggal kadaluarsa dan semoga artikel ini bermanfaat untuk semua pembaca.
Contoh Menghitung Tanggal Kadaluarsa Berdasarkan Hari, Bulan dan Tahun
Untuk tabel contoh penghitungannya saya akan gunakan tabel yang sama dengan artikel sebelumnya supaya kita bisa dengan mudah membedakannya.
Silahkan perhatikan gambar berikut ini :
Dalam gambar tersebut kita sudah menambahkan kolom E sebagai identifikasi apakah angka yang dimasukan kedalam koom D berstatus hari, bulan atau tahun.
Kolom E ini akan sangat berpengaruh terhadap pemilihan rumus yang kita gunakan dalam kolom F.
Untuk itu jangan sampai ada kesalahan penulisan berbentuk salah huruf atau salah ejaan dari kata Hari, Bulan dan Tahun tersebut.
Untuk menghindari adanya kesalahan input dalam kolom E saya menyarankan untuk membuat dropdown list yang dimasukan kedalam kolom E.
Dropdown list tersebut akan berisi Hari, Bulan dan Tahun sehingga saat kita mengisi kolom E tidak perlu mengetik tetapi cukup memilih saja.
Dalam contoh gambar diatas saya juga sudah menambahkan dropdown list kedalam kolom E sehingga jika cell dalam kolom E diklik tampilannya akan seperti berikut ini :
Saya yakin dengan adanya pilihan dropdown seperti yang terlihat dalam gambar diatas kita bisa menjamin tidak akan ada salah ejaan huruf dari teks Hari, Bulan dan Tahun tersebut.
Untuk membuat dropdown list seperti yang terlihat dalam gambar diatas langkah - langkahnya adalah sebagai berikut :
- Pilih atau blok cell E5 sampai dengan E8
- Klik Tab Data
- Klik Data Validation
- Klik Data Validation
- Klik Tab Setting
- Dalam kotak Allow pilih : List
- Dalam kotak Source masukan : Hari;Bulan;Tahun
- Klik OK
Jika kesulitan mengikuti kedelapan langkah diatas silahkan baca dan pelajari artikel sebelumnya yang membahas tentang Data Validation.
Setelah selesai membuat dropdown list dengan Data Validation dalam kolom E selanjutnya mari kita gabungkan rumus menghitung tanggal kadaluarsa kedalam kolom F.
Rumus dalam artikel sebelumnya yang masih dipisah adalah sebagai berikut :
Hari : =C5+D5
Bulan : =EDATE(C5;D5)
Tahun : =DATE(YEAR(C5)+D5;MONTH(C5);DAY(C5))
Setelah kita gabungkan ketiga rumus tersebut dan dimasukan kedalam kolom F adalah sebagai berikut :
=IF(E5="Hari";C5+D5;IF(E5="Bulan";EDATE(C5;D5);IF(E5="Tahun";DATE(YEAR(C5)+D5;MONTH(C5);DAY(C5));"")))
Rumusnya sebenanrya sama saja dengan ketiga rumus diatas hanya saja ini sudah digabungkan dengan menggunakan rumus Excel IF serta kondisi yang ada dalam kolom E.
Untuk hasilnya akan sama persis seperti yang terlihat dalam contoh gambar diatas kolom F.
Jika ingin mempelajari satu persatu rumusnya silahkan baca dalam artikel sebelumnya.
Jika sudah mencoba tetapi belum berhasil atau malah muncul error silahkan lihat dan bandingkan dengan contoh file berikut ini :
Nama file : Tanggal Expired barang berdasarkan hari, bulan dan tahun
Ukuran : 10 kb
Link : Contoh file
Jika sudah melihat contoh filenya tetapi masih belum memahami cara menghitung tanggal kadaluarsa ini mari kita diskusikan melalui kolom komentar dibawah artikel ini.
Itulah pembahasan kita kali ini tentang rumus Excel untuk menghitung tanggal kadaluarsa dan semoga artikel ini bermanfaat untuk semua pembaca.

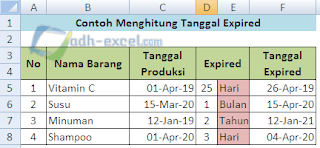
Post a Comment for "Rumus Excel Untuk Tanggal Kadaluarsa Barang Dengan Kategori Hari, Bulan dan Tahun"