Menggunakan Skip Blanks dan Transpose Dalam Menu Paste Special Excel
Skip Blanks dan Transpose Dalam Paste Special Excel - Copy dan Paste merupaan proses yang cukup sering dilakukan dalam Excel.
Secara umum ada dua proses Copy dan Paste dalam Excel yaitu Copy dan Paste biasa serta Copy dan Paste Special.
Perbedaannya adalah pada copy dan paste biasa yang dipindahkan adalah keseluruhan isi dan juga format dari cell tersebut.
Sedangkan dengan Copy Paste Special kita bisa memilih apakah yang akan dicopykan tersebut valuenya saja, rumusnya saja atau yang lainnya.
Dengan kata lain Paste Special ini kita bisa menentukan apa yang akan dicopykan dari cell asal ke cell tujuan.
Saya cukup sering menggunakan Paste Special ini terutama jika ingin copy dan paste value bukan format dari cell asal.
Menggunakan Skip Blanks dan Transpose di Excel
Pada saat menggunakan Paste Special ada dua menu yang cukup jarang digunakan tetapi memiliki manfaat yang sangat bagus dan mungkin serig dibutuhkan.
Kedua menu tersebut adalah Skip Blanks dan Transpose yang memang sudah disediakan oleh Excel dalam Paste Special.
Dalam artikel ini kita akan membahas tentang apa saja fungsi dari kedua menu tersebut didalam Paste Special.
Menggunakan Skip Blanks Dalam Paste Special
Jika opsi Skip Blanks ini kita pilh atau kita gunakan maka proses copy dan paste untuk cell yang ada isinya pada cell tujuan tidak akan diubah.
Misalnya pada cell A1 sampai dengan cell A3 berisi masing - masing angka 1, 2, dan 3.
Selanjutnya pada cell A4 kosong atau tidak ada angkanya dan pada cell A5 berisi angka 5.
Sebaliknya pada cell B1 sampai dengan B3 tidak terdapat angka atau kosong dan hanya terdapat angka pada cell B4 yaitu angka 4.
Jika kita copy dan pastekan cell A1 sampai dengan A5 pada cell B1 sampai dengan B5 maka secara otomatis urutan hasilnya adalah B1 angka 1, B2 angka 2, B3 angka 3, B4 akan kosong dan B5 angka 5.
Dengan menggunakan Opsi Skip Blanks urutan dari angka setelah dicopy dan pastekan dari cell A1 sampai dengan A5 bukan seperti yang disebutkan diatas.
Tetapi dengan Skip Blanks urutannya akan menjadi B1 angka 1, B2 angka 2, B3 angka 3, B4 angka 4 dan B5 angka 5.
Jadi, dengan Skip Blanks ini cell B4 yang berisi angka 4 tidak dihapus dan dikosongkan melainkan tetap berisi angka 4.
Menggunakan Transpose Dalam Paste Special
Transpose dalam Paste Special letaknya persis berdampingan dengan menu Skip Blanks.
Transpose ini fungsinya adalah untuk mengubah arah Copy Paste dari Vertical menjadi Horizontal atau sebaliknya.
Misalnya dalam Cell A1 sampai dengan cell A5 masing - masing berisi angka 1, 2, 3, 4 dan 5.
Jika kita gunakan Transpose dari cell A1 sampai dengan cell A5 ke cell C1 maka angka angka tersebut akan berubah urutannya.
Dengan copy paste biasa urutan angka yang dimulai dari cell C1 sampai dengan cell C5 adalah angka 1 sampai dengan 5.
Dengan Transpose urutan angka akan berubah menjadi Horizontal mulai adri cell A1 sampai dengan cell G1.
Dari penjelasan diatas terlihat bahwa cukup sering juga kita menemukan kasus yang kondisinya butuh seperti fungsi dari kedua menu ini.
Silahkan langsung dicoba dalam Microsoft Excel supaya lebih mudah memahami penjeasan saya dalam artikel ini.
Itulah pembahasan kita kali ini tentang cara menggunakan Skip Blanks dan Transpose dalam Paste Special Excel.
Semoga artikel ini bermanfaat untuk semua pembaca.

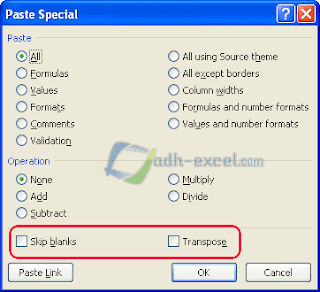
Post a Comment for "Menggunakan Skip Blanks dan Transpose Dalam Menu Paste Special Excel"