Menggunakan Rumus Excel VLOOKUP Dengan Pilihan Type Data FALSE
Rumus Excel VLOOKUP Dengan Type Data FALSE - Penggunaan rumus Excel VLOOKUP sebenarnya tidak terlalu sulit.
Salah satu bagian penting didalam rumus Excel VLOOKUP adalah pemilihan Type Data.
Seperti yang kita ketahui bahwa ada dua pilihan didalam Type Data dari rumus VLOOKUP ini yaitu TRUE dan FALSE.
Dalam artikel ini kita akan melihat penggunaan FALSE pada Type Data rumus Excel VLOOKUP.
Menggunakan Rumus VLOOKUP Dengan Type Data FALSE
Pemahaman terhadap TRUE dan FALSE ini sebenarnya sangat penting saat menggunakan rumus Excel VLOOKUP.
Karena ini sangat menentukan terhadap hasil dari rumus Excel VLOOKUP tersebut.
Jika data yang diambil sudah pasti atau eksak maka Type Data yang harus digunakan adalah FALSE.
Misalnya kita akan mengambil nama karyawan berdasarkan ID karyawannya masing - masing.
ID Karyawan ini bersifat unik atau eksak atau sudah pasti sehingga pada saat akan diambil tidak akan muncil kemungkinan lain tetapi sudah pasti satu ID satu nama karyawan.
Sedangkan jika data yang akan diambil sifatnya tidak pasti atau masih banyak kemungkinannya maka Type Data yang harus digunakan adalah TRUE.
Baca Juga : Perbedaan Type Data TRUE dan FALSE Dalam Rumus Excel VLOOKUP
Misalnya pengambilan rentang nilai pada grade huruf A - E atau menentukan zodiak berdasarkan tanggal lahir.
Tapi untuk saya pribadi memang lebih sering menggunkan Type Data FALSE dibandingkan TRUE.
Saat menggunakan rumus Excel VLOOKUP biasanya saya mengganti Type Data FALSE dengan angka 0 ( nol ).
Karena memang ini bisa dilakukan dan jika kita ingin menggunakan angka dalam Type Data maka untuk TRUE diganti dengan angka 1 sedangkan FALSE diganti dengan angka 0 ( nol ).
Contoh Menggunakan VLOOKUP Dengan Type Data FALSE
Selanjutnya mari kita lihat contoh penggunaan rumus Excel VLOOKUP dengan Type Data FALSE.
Silahkan perhatikan gambar berikut ini :
Dalam gambar tersebut terdapat Tabel Transaksi yang memuat ID Barang, Nama Barang dan juga Harga.
Dalam tabel lain terdapat Tabel Barang yang memuat ID Barang serta Nama Barang.
Pada saat input Tabel Transaksi kita akan memasukan ID Barang yang secara otomatis Nama Barang akan muncul sesuai dengan ID Barang yang kita masukan kedalam kolom B.
Silahkan perhatikan, satu ID akan memuat satu nama barang dan masing - masing nama barang memiliki kode unik.
Inilah yang disebut dengan eksak atau pasti atau sama persis sehingga kita akan menggunakan Type Data FALSE bukan TRUE.
Tetapi sebenarnya jikapun dengan tidak sengaja kita menggunakan Type Data TRUE pada kondisi seperti diatas rumus ini akan tetap berjalan dengan baik.
Baca Juga : menggunakan Rumus Excel VLOOKUP Dengan Pilihan Type Data FALSE
Ini berbeda dengan Type Data TRUE, pada Type Data ini tidak bisa diganti dengan FALSE.
Jika dipaksakan menggunakan Type FALSE maka beberapa hasil dari rumus VLOOKUP akan menghasilkan error #N/A.
Rumus yang digunakan didalam cell C5 adalah sebagai berikut :
=VLOOKUP(B5;$F$5:$G$6;2;FALSE)
Untuk cell selanjutnya silahkan copy dan pastekan rumus Excel VLOOKUP tersebut diatas.
Seperti yang disebutkan diatas rumus Excel juga ini juga bisa diubah menjadi TRUE seperti berikut ini :
=VLOOKUP(B5;$F$5:$G$6;2;TRUE)
Kedua rumus tersebut tetap akan berjalan dengan baik hanya saja harus diingat bahwa ini tidak berlaku untuk Type Data TRUE.
Jika membutuhkan contoh filenya silahkan ambil melalui tombol berikut ini :
Itulah pembahasan kita kali ini tentang cara menggunakan rumus VLOOKUP dengan type data FALSE dan semoga artikel ini bermanfaat untuk semua pembaca.

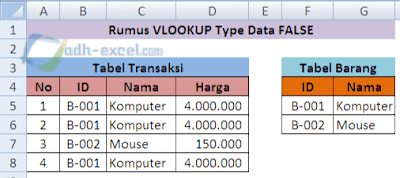
Post a Comment for "Menggunakan Rumus Excel VLOOKUP Dengan Pilihan Type Data FALSE"