3 Cara Copy Paste Tabel Dalam Excel
Cara Copy Paste Tabel Dalam Excel - Setelah membahas tentang Combo Box dan Group Box mari kita bahas tentang Copy dan Paste Tabel dalam Excel.
Copy dan Paste Tabel dalam Excel bukan hal yang sulit tetapi dalam artikel ini saya akan jelaskan juga hasil dari Copy dan Paste tersebut.
Ada 3 cara Copy dan Paste Tabel dalam Excel dan untuk lebih jelasnya silahkan baca dan pelajari artikel ini sampai dengan selesai.
Cara Copy dan Paste Tabel Dalam Excel
Seperti yang disebutkan diatas bahwa sebatas yang saya ketahui ada 3 cara untuk Copy dan Paste Tabel dalam Excel.
Tentu saja masing - masing cara Copy dan Paste ada yang hasilnya sama dan ada juga yang hasilnya berbeda.
Baca Juga : Cara Mudah Copy Tabel Dalam Excel Ke Microsoft Word
Copy Paste Tabel yang akan kita bahas kali ini hasilnya akan disimpan didalam sheet Excel juga.
Jika Copy dan Paste tersebut hasilnya akan ditampilkan dalam Word saya sudah membahasnya dalam artikel yang lain.
Copy dan Paste Tabel Dengan CTRL+V
Cara yang pertama kita akan menggunakan kombinasi tombol CTRL dan huruf V dalam keyboard komputer.
Caranya sangat mudah yaitu sebagai berikut :
- Pilih dan blok area Tabel yang akan dicopy paste
- Tekan tombol CTRL+C secara bersamaan
- Klik cell yang dituju atau cell untuk Paste Tabel
- Tekan tombol CTRL+V dalam cell tersebut
Sampai dengan langkah Paste diatas Tabel sudah muncul dalam cell tujuan.
Hasil dari Copy dan Paste ini format tabel yang baru akan mengikuti format dari cell yang baru termasuk tinggi dan lebar masing - masing cell Tabelnya.
Copy dan Paste Tabel Dengan Paste Special
Cara yang kedua untuk Copy dan Paste Tabel Excel adalah dengan Paste Special.
Langkah - langkahnya adalah sebagai berikut :
- Pilih dan blok area Tabel yang akan dicopy
- Klik Tab Home
- Klik menu Paste yang ada dalam kelompok Clipboard
- Klik Paste Special
- Dalam kotak dialog Paste Special klik All using source theme
- Klik OK
Sampai dengan langkah diatas Tabel sudah muncul dalam cell yang dituju.
Hasil dari Copy dan Paste yang kedua juga sama dengan yang pertama yaitu format tabel mengikuti formt cell tujuan termasuk ukuran baris dan kolomnya.
Copy dan Paste Tabel Dengan Paste Option
Cara yang ketiga atau cara yang terakhir kita akan gunakan Paste Option.
Cara yang ketiga ini sebenarnya mirip dengan cara pertama yang sudah kita bahas diatas.
Hanya saja ada cara tambahan untuk memilih menu Paste Option.
Langkah - langkahnya adalah sebagai berikut :
- Pilih dan blok area Tabel yang akan dicopy
- Tekan CTRL+C secara bersamaan
- Klik cell tujuan
- Tekan tombol CTRL+V
- Perhatikan disebelah bawah kanan dari Tabel hasil Copy dan Paste
- Dibawh kanan tersebut akan muncul Icon Paste
- Klik Icon Paste tersebut kemudian klik Keep Source Column Widths
Sampai dengan langkah diatas Tabel sudah muncul dalam cell tujuan Copy dan Paste.
Untuk Icon Paste disebelah bawah kanan akan terlihat seperti gambar berikut ini :
Hasil Copy dan Paste dengan cara yang ketiga ini formatnya akan sama persis sengan Tabel awal bahkan ukuran baris dan kolomnya juga sama.
Silahkan pilih dan gunakan salah satu dari ketiga cara Copy dan Paste Tabel diatas.
Itulah pembahasan kita kali ini tentang cara copy dan paste Tabel dalam Excel dan semoga artikel ini bermanfaat untuk semua pembaca.

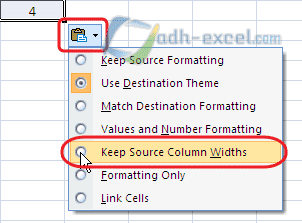
Post a Comment for "3 Cara Copy Paste Tabel Dalam Excel"