Menggabungkan Combo Box Dengan Rumus VLOOKUP Dalam Excel
Menggabungkan Combo Box dengan VLOOKUP Excel - Dalam Excel Rumus VLOOKUP ini ada dalam kategori Fungsi Pencarian dan Referensi.
Fungsinya tentu saja untuk mencari dan menampilkan isi Cell berdasarkan kriteria yang sudah kita tentukan.
Misalnya menampilkan nama berdasarkan ID dari Tabel Data Karyawan atau menampilkan Barang berdasarkan Kodenya.
Bagian yang menarik dalam pembahasan kita kali ini adalah pemilihan ID atau syarat pengambilan data harus melalui list yang ada dalam Combo Box.
Menggabungkan Combo Box Dengan Rumus VLOOKUP
Dalam artikel sebelumnya saya sudah memberikan alternatif selain dengan rumus VLOOKUP yaitu dengan rumus OFFSET.
Baca Juga : Menggabungkan Combo Box Dengan Rumus OFFSET Dalam Excel
Perbedaannya adalah pada contoh dalam artikel tersebut tidak dibuatkan kotak untuk ID.
Sebelum melanjutkan pembahasannya mari kita lihat contoh gambar berikut ini :
Dalam gambar tersebut terlihat bahwa ada Combo Box yang hasil dari Listnya adalah ID Karyawan.
Jika ID Karyawan diklik maka Nama dan Cabang akan otomatis berubah sesuai dengan ID Karyawan.
Untuk membuat Combo Box dengan rumus Excel VLOOKUP seperti dalam gambar diatas ada beberapa langkah yang harus kita lakukan.
Membuat Combo Box Excel
Langkah yang pertama mari kita buat Combo Box seperti yang terlihat dalam gambar diatas.
Caranya adalah sebagai berikut :
- Buatlah Tabel Data Karyawan seperti yang terlihat dalam gambar
- Klik Tab Developer
- Klik Insert
- Klik Combo Box yang ada dalam kelompok menu Form Control
- Klik Cell H3 kemudian tekan dan geser mouse kearah kanan
Sampai dengan langkah inj Combo Box sudah dibuat hanya saja isinya masih kosong.
Baca Juga : Fungsi dan Cara Membuat Combo Box Dalam Excel
Jika kesulitan silahkan buka dan pelajari artikel yang sudah kita bahas sebelumnya.
Setting Form Control Combo Box Excel
Langkah yang kedua mari kita setting form Control untuk menampilkan isi list box.
Caranya adalah sebagai berikut :
- Buatlah kotak Control seperti yang terlihat dalam gambar diatas cell D10
- Klik kanan pada Combo Box yang sudah kita buat
- Klik Format Control
- Dalam kotak dialog Format Control pastikan kita sudah ada dalam Tab Control
- Dalam kotak Input range masukan : $B$4:$B$7
- Dalam kotak Cell link masukan : $D$10
- Klik OK
Sampai dengan langkah ini silahkan coba seharusnya list Combo Box sudah terisi dan hasilnya juga sudah muncul dalam cell D10.
Membuat ID Karyawan Dengan Rumus TEXT
Langkah selanjutnya mari kita buat atau kita munculkan ID Karyawan berdasarkan hasil Combo Box kedalam cell F10.
Sebelum membuat rumusnya silahkan buat terlebih dahulu kotak Hasil seperti yang terlihat dalam gambar cell F10.
Setelah kotaknya dibuat lalu masukan rumus berikut ini :
=TEXT(D10;"K-000")
Rumus tersebut akan mengubah hasil Combo Box dari angka menjadi sama dengan ID Karyawan.
Setiap kita klik ID Karyawan maka kotak ini juga akan mengeluarkan hasil yang sama sengan list yang kita pilih.
Membuat Rumus VLOOKUP Untuk Combo Box
Langkah yang terakhir adalah kita akan buatkan rumus VLOOKUP untuk mengisi cell H4 dan H5.
Adapun rumusnya adalah sebagai berikut :
H4 : =VLOOKUP(F10;$B$4:$D$7;2;0)
H5 : =VLOOKUP(F10;$B$4:$D$7;3;0)
Rumus tersebut akan otomatis menampilkan Nama dan Cabang sesuai dengan isi pada tabel karyawan.
Sampai dengan langkah ini kita sudah selesai menggabungkan rumus VLOOKUP dengan Combo Box.
Jika membutuhkan contoh filenya silahkan ambil melalui tombol berikut ini :
Itulah pembahasan kita tentang cara menggabungkan rumus Excel VLOOKUP dengan Combo Box dan semoga artikel ini bermanfaat untuk semua pembaca.

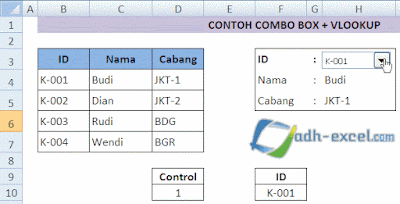
Post a Comment for "Menggabungkan Combo Box Dengan Rumus VLOOKUP Dalam Excel"