Menjumlahkan dan Menghitung Selisih Jam di Excel
Menjumlahkan dan Menghitung Selisih Jam - Penjumlahan dan penghitungan selisih tidak hanya bisa dilakukan dalam angka saja tetapi bisa juga untuk jam.
Meskipun dalam format jam tetapi hasil dari penjumlahan dan pengurangannya akan tetap muncul.
Selanjutnya apakah hasil dari pengurangan dan penjumalahan jam tersebut akan sesuai dengan jumlah jamnya ?
Menjumlahkan dan Menghitung Selisih Jam di Excel
Salah satu manfaat dari penghitungan selisih jam sudah saya gunakan dalam penghitungan lembur Karyawan.
Menghitung selisih jam tersebut menjadi dasar penghitungan utama dalam lembur karyawan.
Dalam artikel yang lain saya juga menggunakan penambahan dan pengurangan jam untuk menghitung jam terlambat.
Baca Juga : Rumus Excel Untuk Menghitung Jam Terlambat
Hasil dari pengurangan dan penambahan jam ini bisa ditampilkan dalam bentuk angka atau dalam bentuk format time.
Untuk lebih jelasnya mari kita bahas dan lihat contoh penggunaannya.
Menjumlahkan Jam di Excel
Pembahasan pertama mari kita lihat cara menjumlahkan jam dalam Excel.
Perhatikan gambar berikut ini :
Dalam contoh tersebut terdapat Jam Awal dan Jam Akhir.
Jam Awal dan Jam Akhir ini akan ditambahkan dan hasilnya akan muncul dalam kolom C.
Hail dalam kolom C ini bisa ditampilkan dalam bentuk angka dan jam.
Dalam contoh diatas jika ditampilkan dalam bentuk angka maka rumus dalam Cell C4 adalah sebagai berikut :
=(B4+A4)*24
Hasilnya akan muncul angka sebagai hasil dari penjumlahan jam tersebut.
Sedangkan jika hasilnya ingin dalam bentuk jam bukan angka seperti dalam contoh diatas Cell C6 maka rumusnya adalah sebagai berikut :
=B6+A6
Hasil dari rumus ini sama dengan rumus yang pertama hanya saja hasilnya tersebut dalam bentuk jam bukan angka.
Hal terpenting yang harus diketahui adalah jika hasilnya ingin dalam bentuk angka maka Cellnya harus diberikan format Number atau General.
Sedangkan jika hasilnya ingin dalam bentuk jam maka Cellnya harus diubah menjadi format Time.
Menghitung Selisih Jam di Excel
Selanjutnya kita akan melihat contoh menghitung selisih jam dalam Excel.
Perhatikan gambar berikut ini :
Dalam contoh diatas kita sudah menghitung selisih dari Jam Awal dan Jam Akhir.
Selisih Jam tersebut disimpan dalam kolom C dengan dua format yang digunakan.
Jika hasil menghitung selisih jam ini akan ditampilkan dalam bentuk format jam seperti dalam contoh diatas Cell C4 maka rumus yang digunakan adalah sebagai berikut :
=B4-A4
Sedangkan jika hasilnya ingin dalam bentuk angka biasa seperti dalam Cell C6 maka rumus yang digunakan adalah sebagai berikut :
=(B6-A6)*24
Seperti yang disebutkan diatas bahwa rumus menghitung selisih dan penjumlahan tanggal di Excel sangat mudah.
Itulah pembahasan kita kali ini dan semoga artikel ini bermanfaat untuk semua pembaca.

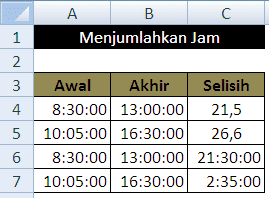
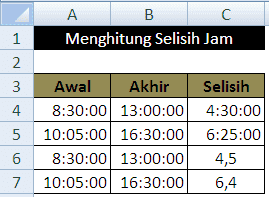
Post a Comment for "Menjumlahkan dan Menghitung Selisih Jam di Excel"