Cara Meggunakan Bullet List Dalam Excel
Menggunakan Bullet List Dalam Excel - Apakah pembaca sudah mengetahui apa yang dimaksud dengan Bullet List ?
Bullet List ini biasanya digunakan untuk sebuah daftar pilih baik yang dibuat dalam 1 Cell atau justru dalam beberapa Cell.
Dalam Microsoft Word untuk meggunakan Bullet List kita tinggal mengkliknya karena untuk Bullet List ini sudah disedakan dalam salah satu Tab Menunya.
Masalahnya dalam Excel menu Bullet List tidak tersedia bahkan menunyapun tidak ada dan tidak ditampilkan.
Tetapi jangan khawatir kita tetap bisa menggunakan Bullet List dalam Excel dan untuk caranya akan kita bahas dalam artikel ini.
Cara Menggunakan Bullet List Di Excel
Dalam Excel untuk menggunakan Bullet List ini bisa ditampilkan dalam satu cell atau beberapa cell.
Pada dasarnya untuk menampilkan Bullet List dalam Excel kita akan mengkombinaskan tombol ALT serta kode sybol tertentu supaya Bullet List ini bisa muncul.
Berikut ini adalah beberapa kode yang bisa kita gunakan untuk membuat Bullet List dalam Excel :
Seperti yang terlihat dalam gambar diatas, saya sudah berikan 5 buah Shortcut untuk membuat Bullet List.
Untuk cara penggunaannya kita tinggal menekan tombol ALT + 7 atau nomor lannya maka Bullet List akan muncul dalam Cell tersebut.
Contoh Menggunakan Bullet List di Excel
Untuk contoh penggunaan Bullet List dalam Excel silahkan perhatikan gambar berikut ini :
Dalam conth diatas saya buatkan dua pola pembuatan Bullet List dalam Microsoft Excel.
Pertama Bullet List dalam 1 Cell ada 1 dan yang kedua dalam 1 Cell ada beberapa Bullet List.
Untuk cara membuatnya misalnya pada Cell A3 adalah tekan tombol ALT dan angka 7 secara bersamaan baru kemudian ketik "Mobil".
Sedangkan untuk Bullet List yang ada beberapa dalam satu cell caranya hampir sama.
Hanya saja kita tambahkan dengan menekan tombol ALT + Enter.
Langkah penulisannya adalah sebaga berikut :
- Klik Cell A6 kemudian tekan tombol ALT+7
- Setelah muncul Bullet List baru kita ketikan "Mobil"
- Tekan tombol ALT+Enter
- Tekan tombol ALT+7 dan setelah muncul Bullet List baru ketikan "Motor"
- Tekan tombol ALT+Enter dan begitu seterusnya diulang sampi teks "Jakarta"
Jika kesulitan silahkan buka dan pelajari artikel tentang menulis dalam 1 cell karena sebenarnya cara pembuatan Bullet List tetap sama hanya saja kita membuat beberapa Bullet List dalam satu Cell.
Baca Juga : Cara Membuat Kalimat Lebih Dari Satu Baris Dalam Satu Cell Excel
Untuk pemilihan Bullet List sebenarnya tidak hanya ALT+7 saja bisa juga menggunakan yang lainnya seperti ALT+9 yang sudah saya tampilkan dalam gambar diatas.
Sebenarnya selain dengan Shortcut untuk membuat Bullet List ini bisa juga dengan menggunakan menu Symbol yang ada pada Tab Home.
Baca Juga : 5 Jenis Type Data Dalam Excel Yang Sering Digunakan
Silahkan pilih dan tentukan Bullet List mana yang akan digunakan saat kita membutuhkannya.
Itulah pembahasan kita tentang cara membuat Bullet List dalam Excel dan semoga artikel ini bermanfaat untuk semua pembaca.

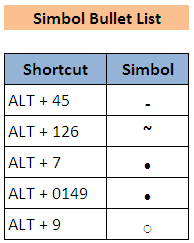
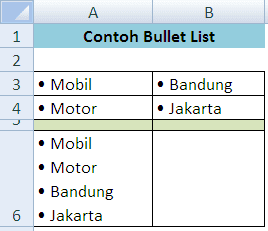
Post a Comment for "Cara Meggunakan Bullet List Dalam Excel"