File Excel Belum Disave Saat Error Not Responding ? Berikut Ini Solusinya
File Excel Belum Disimpan Saat Error Not Responding - Salah satu error yang kadang muncul dalam Excel adalah Not Responding.
Error ini cukup akan membuat kita sedikit kesal karena file Excel tidak bisa diklik sama sekali.
Bahkan untuk diclose atau dikeluarkanpun file Excel tersebut tidak akan bisa.
Mengatasi File Excel Belum Disimpan Saat Error Not Responding
Seperti yang disebutkan diatas bahwa saat error Not Responding file Excel sama sekali tidak akan bisa digunakan.
Bahkan untuk diklikpun tidak akan bisa atau tidak akan ada respon sama sekali dari Excel.
Untuk mengatasi Error Not Responding pada saat menggunakan Excel ada beberapa cara yang bisa kita coba.
Baca Juga : Mengatasi Excel Not Responding Saat Digunakan
Salah satu cara mengatasi error not responding tersebut adalah dengan menekan tombol CTRL+ALT+Del secara bersamaan.
Biasanya dengan cara ini Excel akan bisa dihentikan atau dikeluarkan meskipun dalam keadaan error Not Responding.
Untuk mengatasi error Not Responding dengan cara ini ada dua opsi yang bisa kita pilih.
Opsi yang pertama meggunakan Tab Applications dan langkah - langkahnya adalah sebagai berikut :
- Klik tombol CTRL+ALT+Del dan selanjutnya akan muncul kotak dialog Windows Task Manager
- Dalam kotak dialog Windows Task Manager klik Tab Applications
- Selanjutnya cari nama file Excel kemudian klik nama file Excel tersebut
- Klik End Task
Sedangkan cara yang kedua menggunakan Tab Processes dan langkah - langkahnya adalah sebagai berikut :
- Tekan rombol ALT+CTRL+Del secara bersamaan dan selanjutnya akan muncul kotak dialog Windows Task Manager
- Dalam kotak dialog Windows Task Manager klik Tab Processes
- Selanjutnya cari nama aplikasi EXCEL.EXE kemudian klik aplikasi tersebut
- Klik End Process
Dengan cara tersebut diatas biasanya sangat ampuh untuk mengatasi error Not Responding pada Excel.
Tapi masalahnya jika file Excel belum kita simpan bagaimana ?
Karena memang aplikasi Excel akan otomatis keluar setelah kita memilih salah satu cara diatas.
Apakah ada cara untuk mengatasi masalah teraebut ?
Jawabannya tentu saja ada yaitu melalui Recovery file Excel.
Supaya recovery ini langsung berjalan maka kita harus aktifkan melalui Excel Options.
Langkah - langkahnya adalah sebagi berikut :
- Klik tombol Office Button
- Klik Excel Options
- Klik Tab Save
- Cari dan temukan menu Save AutoRecoverinformation every kemudian centang atau ceklis kotaknya
- Klik OK
Untuk menampilkan hasil recovery caranya adalah setelah Excel berhasil di close silahkan buka file Excel yang mana saja.
Setelah file tersebut dibuka maka file Excel akan otomatis muncul disebelah kiri.
Selanjutnya kita tinggal klik nama file yang tadi diclose dan otomatis file yang tadi hilang akan muncul dalam layar komputer.
Tapi perlu juga diketahui biasanya secara default recovery ini akan otomatis aktif tanpa kita mengaktifkananya.
Hanya saja dalam beberapa kali percobaan untuk file baru yang belum disave sama sekali file recovery tidak muncul.
Dugaan saya ( karena saya belum membuktikan ) recovery ini akan berjalan jika kita sudah melewati batas minimal waktu recovery setting.
Misalnya kita setting waktu 5 menit, maka jika kita membuat dokumen dan sudah lebih dari 5 menit belum disimpan kemudian muncul error not responding harusnya recovery file sudah berjalan.
Untuk kondisi tersebut silahkan uji coba sendiri dan jika dugaan saya salah silahkan informasikan melalui kolom komentar dibawah artikel ini.
Itulah pembahasan kita kali ini tentang cara save file Excel saat Error Not Responding dan semoga artikel ini bermanfaat untuk semua pembaca.

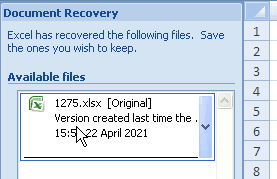
Post a Comment for "File Excel Belum Disave Saat Error Not Responding ? Berikut Ini Solusinya"