Membuat Format Untuk Angka Pecahan Dalam Excel
Format Untuk Pecahan di Excel - Sebagai aplikasi pengolah angka tentu saja Excel bisa untuk menulis angka pecahan.
Hanya saja secara default biasanya untuk angka pecahan ini dalam Excel akan ditampilkan dalam bentuk desimal atau nol koma.
Misalnya jika kita tuliskan 1/2 maka secara otomatis angka yang muncul adalah 0.5
Apakah bisa jika kita ingin menampilkan 1/2 saja ?
Tentu hal tersebut bisa dilakukan dan untuk langkah - langkahnya kita akan bahas bersama - sama dalam artikel ini.
Format Untuk Menulis Pecahan Dalam Excel
Dalam Excel jika kita ingin membuat format untuk menulis angka pecahan ada dua menu yang bisa kita gunakan.
Cara yang pertama kita akan buat formatnya melalui Tab Home.
Sedangkan cara yang kedu kita akan buat formatnya melalui menu Format Cell dengan Tab Number.
Membuat Format Pecahan Melalui Tab Home
Cara yang pertama mari kita buat format untuk menulis angka pecahan melalui Tab Home.
Langkah - langkahnya adalah sebagai berikut :
- Klik Cell yang akan dibuatkan formatnya
- Klik Tab Home
- Klik dropdown yang ada pada kelompok menu Number
- Selanjutnya silahkan pilih atau klik Fraction
Sampai dengan langkah ini kita sudah selesai membuat format untuk angka pecahan.
Untuk mencobanya silahkan ketikan angka pecahan 1/2 maka tampilannya akan tetap menjadi 1/2 bukan 0,5.
Atau bisa juga dengan mengetikan angka 0.5 pada cell tersebut dan angka yang akan tampil adalah 1/2.
Membut Format Pecahan Dengan Menu Format Cells
Selanjutnya mari kita bahas cara yang kedua yaitu melalui menu Format Cells.
Langkah - langkahnya adalah sebagai berikut :
- Klik kanan Cell yang akan diberikan format pecahan
- Klik Format Cells dan selanjutnya akan muncul kotak dialog
- Dalam kotak dialog Format Cells klik Tab Number
- Dalam kelompok menu Category klik atau pilih Fractions
- Dalam kotak Type silahkan pilih format pecahan yang akan digunakan misalnya Up to one digit
- Klik OK
Sebenarnya cara yang kedua ini hampir sama dengan cara yang pertama.
Hanya saja pilihan angka pecahannya ada beberapa yang bisa kita gunakan.
Seperti yang terlihat dalam gambar diatas pilihan format pecahan dalam cara yang kedua ini adalah sebagai berikut :
- Up to one digit : angka pecahan hingga sagu digit ( 1/2, 1/4, 1/8 )
- Up to two digits : angka pecahan hingga dua digit ( 12/24, 20/15 )
- Up to three digits : angka pecahan hingga tiga digit ( 125/412, 215/128 )
- As halves : angka pecahan dalam bentuk pembulatan per dua atau setengah ( 0, 26 menjadi 1/2 )
- As quarters : angka pecahan dengan kelipatan per empat ( 1/4, 3/4 )
- As eights : angka pecahan dengan kelipatan per delapan
- As sixteenths : angka pecahan kelipatan per enam belas
- As texths : angka pecahan kelipatan per sepuluh
- As hundredths : angka pecahan kelipatan per seratus
Silahkan pilih dari jenis bilangan pecahan diatas sesuai dengan kebutuhan pada saat pengolahan angka dengan Excel.
Itulah pembahasan kita kali ini tentang format Excel untuk angka pecahan dan semoga artikel ini bermanfaat untuk semua pembaca.

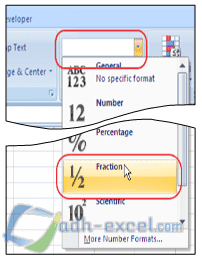
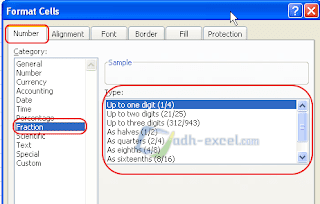
Post a Comment for "Membuat Format Untuk Angka Pecahan Dalam Excel"