2 Cara Menggabungkan Tanggal Dalam Microsoft Excel
Cara Menggabungkan Tanggal - Pada saat mengolah data dalam periode tertentu kita pasti membuat judul untuk data tersebut.
Salah satu judul yang ditampilkan adalah periode atau tanggal awal sampai dengan tanggal kesekian.
Mungkin akan muncul pertanyaan bagaimana cara menggabungkan dua tanggal seperti dalam penulisan periode tersebut ?
Meskipun memang bisa saja tanggal tersebut diketik secara manual tetapi jika sumber tanggal tersebut berasal dari cell tertentu kita bisa membuatnya dengan menggunakan rumus.
Menggabungkan 2 Tanggal Dalam Excel
Untuk membuat periode dengan cara menggabungkan dua tanggal sebenarnya sangat mudah untuk dilakukan.
Silahkan perhatikan gambar berikut ini :
Dalam contoh tersebut terdapat dua tanggal yang masing - masing ada dalam kolom A dan kolom B.
Selanjutnya kita akan menggabungkan kedua tanggal tersebut kedalam kolom C.
Dan tentu saja kita akan menggunakan rumus Excel supaya prosesnya bisa dilakukan secara otomatis.
Untuk menggabungkan tanggal tersebut ada dua cara yang bisa kita pilih salah satu.
1. Menggabungkan 2 Tanggal Dengan Tanda Baca "dan" ( & )
Cara yang pertama kita akan menggabungkan tanggal dengan menggunakan tanda baca dan ( & ).
Dalam contoh gambar diatas cara yang pertama ini saya terapkan kedalam Cell C4.
Adapun rumus yang digunakan untuk menggabungkan 2 tanggal dengan tanda baca "&" dalam Excel adalah sebagai berikut :
=TEXT(A4;"d mmm yy")&" - "&TEXT(B4;"d mmm yy")
Rumus tersebut menggunakan rumus Excel TEXT untuk mengubah formatnya menjadi tanggal.
Karena jika hanya mengambil tanggalnya saja tanpa rumus Excel TEXT maka hasilnya akan otomatis berjauhan.
Dalam Excel rumua TEXT ini dapat digunakan untuk mengubah format dari data yang dimasukan kedalam cell tertentu.
Baca Juga : Cara Menggunakan Rumus TEXT Untuk Mengubah Format Teks Pada Microsoft Excel
Dalam rumus diatas TEXT ini akan mengubah format tanggal yang diambil dari angka menjadi tanggal.
Jika tanpa rumus Excel TEXT maka hasil didalam kolom C hanya akan menampilkan tanggal yang berupa angka saja.
2. Menggabungkan 2 Tanggal Dengan Rumus Excel CONCATENATE
Cara yang kedua untuk mengambil atau menggabungkan dua tanggal adalah dengan rumus excel CONCATENATE.
Dalam Excel rumus CONCATENATE memang dapat digunakan untuk menggabungkan beberapa teks menjadi satu.
Pada prinsipnya yang kedua ini sangat mirip dengan rumus pada pembahasan pertama.
Bedanya kita akan tambahkan rumus CONCATENATE serta menghapus bagian teks "&" didalam rumus tersebut.
Dalam contoh diatas pembahasan yang kedua ini ada pada Cell C5.
Adapun rumus yang digunakan untuk menggabungkan 2 tanggal pada Cell C5 tersebut adalah sebagai berikut :
=CONCATENATE(TEXT(A5;"d-mmm-yy");" s.d ";TEXT(B5;"d-mmm-yy"))
Seperti yang terlihat pada rumus diatas bahwa memang rumus ini sangat mirip dengan rumus pada pembahasan yang pertama.
Hanya saja memang rumus yang kedua ini jauh lebih mudah karena tidak perlu menambahkan teks "&" yang justru harus diulang berkali - kali jika menggunakan cara yang pertama.
Sebenarnya dari pembahasan ini muncul pertanyaan, bagaimana jika sebaliknya kita ingin memisahkan tanggal dari yang sudah digabungkan ?
Baca Juga : Rumus Memisahkan 2 Tanggal Yang Digabung Dalam Excel
Dari kedua pembahasan dan cara diatas silahkan pilih salah satu saja yang kira - kiranya lebih mudah untuk digunakan.
Karena untuk hasilnya kedua cara ini akan menampilkan gabungan tanggal yang tidak berbeda.
Jika membutuhkan contoh filenya silahkan klik tombol berikut ini :
Itulah pembahasan kita kali ini tentang cara menggabungkan dua tanggal dalam Excel dan semoga artikel ini bermanfaat untuk semua pembaca.

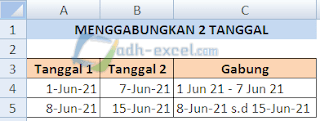
Post a Comment for "2 Cara Menggabungkan Tanggal Dalam Microsoft Excel"