Fungsi dan Cara Menggunakan Menu Find & Select Dalam Microsoft Excel
Menu Find & Select Dalam Excel - Dalam Excel menu Find & Select ini ada pada Tab Home dan kelompok menu Editing.
Untuk fungsi menu Find & Select pasti terkait dengan pencarian dalam Cell atau Range.
Detail pencarian yang dilakukan tentu saja tergantung kepada sub menunya masing - masing.
Karena memang didalam menu Find & Select ini terdapat beberapa sub menu yang bisa kita gunakan untuk pencarian.
Cara Menggunakan Menu Find & Select Dalam Excel
Untuk fungsi serta cara penggunaan menu Find & Select kita akan bahas dalam masing - masing sub menunya.
Ini dilkukan supaya bisa lebih detail dan lebih mudah memahaminya.
1. Sub Menu Find Dalam Find & Select
Sub menu Find dalam Find & Select dapat digunakan untuk data, formula atau Comments didalam sheet Excel.
Untuk tampilan dari Sub Menu Find ini adalah sebagai berikut :
Seperti yang terlihat dalam gambar diatas ada beberap bagian dari sub menu Find tersebut.
Adapun fungsi - fungsnya adalah sebagai berikut :
- Find What : kotak untuk memasukan teks, angka atau data lainnya yang akan dicari
- Within : untuk menentukan lokasi pencarian, jika pencarian hanya pada Sheet aktif saja maka pilih Sheet sedangkan jika yang akan dicari pada semua Sheet maka yang dipilih adalah Workbook
- Search : untuk menentukan cara pencarian data, jika ingin dari kolom yang satu ke kolom yang lain maka pilih by Column sedangkan jika ingin dari baris satu ke baris yang lain maka yang dipilih adalah by Row
- Lookin : untuk menentukan apa yang akan dicari jika yang dicari adalah rumus atau formula maka pilih Formula, jika yang dicari angka atau teks maka pilih Values sedangkan jika yang dicari adalah Comments maka yang dipilih adalah Comments
- Match Case : centang pilihan ini jika besar atau kecilnya huruf harus sama dengan data yang akan dicari
- Match Entire Cell Content : pilih opsi ini jika ingin hasil pencarian ada dalam 1 cell saja
Untuk cara penggunaan Find ini langkah - langkahnya sangat mudah, yaitu sebagai berikut :
- Klik Tab Home
- Klik Find & Select dalam kelompok menu Editing
- Klik Find dan akan muncul kotak dialog
- Masukan teks, angka atau formula yang akan dicari kedalam kotak Find What
- Tentukan pilihan atau opsi mulai dari Within sampai dengan Match Case
- Klik tombol Find
Setelah mengikuti langkah diatas maka secara otomatis Excel akan menampilkan hasil yang dicari.
2. Sub Menu Replace Dalam Find & Select
Sub menu yang kedua dalam Find & Select adalah Replace.
Replace ini dapat digunakan untuk mencari data kemudian mengubah data tersebut sesuai dengan kebutuhan.
Replace ini fungsinya hampir sama dengan Find hanya saja Replace ini tujuannya adalah mengganti bukan hany menemukan saja.
Adapun tampilan dari menu Replace adalah sebagai berikut :
Dalam sub menu Replace ini juga terdapat beberapa bagian yang fungsinya adalah sebagai berikut :
- Find What : tempat mengetik teks atu angka atau lainnya yan akan dicari
- Replace With : tempat untuk mengetikan teks atau angka pengganti
- Replace All : klik opsi ini juka ingin mengganti seluruh teks yang dicari
- Replace : klik opsi ini jika hanya akan mengubah satu pencarian saja
Untuk opsi lainnya yang ada pada Replace ini sama dengan yang ada pada Replace.
Untuk cara penggunaannya sangat mirip dengan Find yang sudah kita bahas diatas.
3. Sub Menu Go To Dalam Find & Select
Sub menu yang ketiga dalam Find & Select adalah Go To.
Sub menu ini dapat digunakan untuk menemukan Cell dengan cepat jika kita memiliki data yang sangat banyak.
Untuk menggunakannya sangat mudah cukup dengan memasukan alamat cell kedalam kotak Reference kemudian tekan tombol OK.
4. Sub Menu Go To Special Dalam Find & Select
Sub menu yang keempat dalam Find & Select adalah Go To Special.
Go To Special ini dapat digunakan untuk memilih atau memblok cell atau range dengan kriteria yang sudah kita tentukan.
Baca Juga : Fungsi dan Cara Menggunakan Menu Go To Special Dalam Excel
Karena bagiannya cukup banyak khusus untuk Go To Special saya akan bahas secara detail dalam artikel yang lain dan silahkan untuk dipelajari.
5. Sub Menu Lainnya Dalam Find & Select
Selain keempat sub menu yang sudah dibhas diatas masih ada sub menu lainnya.
Hanya saja sub menu lainnya tersebut memang cukup spesifik.
Adapun sub menu tersebut adalah sebagai berikut :
- Formulas : untuk mencari cell yang berisi formula
- Comments : untuk mencari cell yang berisi comments
- Condotional Formatting : untuk mencari cell yang berisi Conditional Formatting
- Constants : untuk mencari cell yang berisi data constants
- Data Validation : untuk mencari cell yang berisi Data Validation
Silahkan pahami masing - masing fungsi dari sub menu yang ada dalam Find & Select ini.
Supaya saat digunakan akan sesuai dengan kebutuhan dan pencarian data yang akan kita lakukan.
Itulah pembahasan kita kali ini tentang menu Find & Select dalam Excel dan semoga artikel ini bermanfaat untuk semua pembaca.

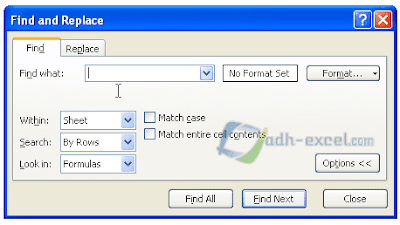
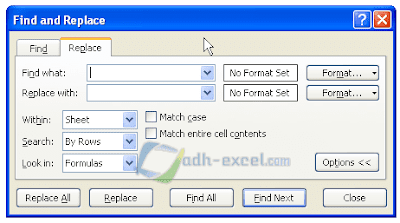
Post a Comment for "Fungsi dan Cara Menggunakan Menu Find & Select Dalam Microsoft Excel"