Cara Membuat Template Sendiri Dalam Microsoft Excel
Membuat Template Excel - Apakah pernah mendengan istilah template saat menggunakan sebuah aplikasi ?
Tentu istilah template ini sudah sangat sering kita dengar atau bahkan sering kita gunakan.
Dalam Excel salah satu cara untuk mempermudah pembuatan sebuah form atau format lainnya juga menggunakan template.
Ada banyak template yang bisa kita dapatkan dan selain itu kita juga bisa membuat sendiri template dalam Excel sesuai dengan format yang sering kita gunakan.
Cara Membuat Template Dalam Excel
Template merupakan sebuah file yang dibuat dengan format serta tata letak keseluruhan yang akan digunakan pada satu atau beberapa file atau dokumen.
Tujuan dari pembuatan template ini tentu saja adalah untuk mempermudah pembuatan sebuah laporan dalam Excel.
Untuk mendapatkan sebuah template dalam Excel ada dua cara yang bisa kita lakukan.
Cara yang pertama untuk mendapatkan template ini adalah mengunjungi web resmi dari Office dan kemudian mengambil template sesuai dengan yang dibutuhkan.
Selanjutnya cara yang kedua adalah membuat template sendiri yang nantinya format akan kita buat sendiri sesuai dengan kebutuhan.
Pada dasarnya untuk membuat sebuah template dalam Excel sangat mudah karena tidak ada proses pembuatan secara khusus.
Ada dua langkah utama dalam membuat template sendiri dengan menggunakan Micrososft Excel.
Langkah yang pertama adalah menyiapkan templatenya dalam bentuk workbook seperti biasa.
Sedangkan langkah yang kedua adalah menyimpan workbook tersebut tetapi kedalam bentuk atau format template (.xltx) bukan format Excel workbook (.xlsx).
1. Menyiapkan Workbook Untuk Template
Untuk langkah yang pertama mari kita siapkan sebuah workbook dengan pola yang sudah disetting sesuai dengan kebutuhan.
Sebagai contoh akan saya gunakan file tentang pembahasan anggaran sederhana dalam Microsoft Excel.
Baca Juga : Cara Membuat Anggaran Bulanan Sederhana dalam Excel
Tampilan atau bentuk dari anggaran sederhana yang sudah saya buat dalam Workbook adalah sebagai berikut :
File atau workbook tersebut akan kita ubah formatnya menjadi template dan bisa digunakan sesuai dengan fungsi dari template tersebut.
2. Menyimpan Workbook Menjadi Template Excel
Selanjutnya setelah workbook anggaran sederhana disiapkan dalam sebuah file Excel mari kita simpan file tersebut menjadi template.
Langkah - langkahnya adalah sebagai berikut :
- Klik tombol Office Button
- Pilih Save as
- Klik Others Format dan untuk bagian ini bisa juga memilih Excel Workbook
- Setelah klik Others Format akan muncul kotak dialog Save As
- Dalam kotak Save In silahkan tentukan lokasi untuk penyimpanan template Excel
- Dalam kotak File name silahkan isi nama file untuk template tersebut
- Ini bagian terpenting dalam menyimpan template, dalam kotak Save as type pilih : Excel Template
- Klik Save
Sampai dengan langkah yang kedelapan diatas kita sudah selesai menyimpan file Angaran Sederhana menjadi format template Excel.
Tampilan dari kotak dialog Save As adalah sebagai berikut :
Setelah file template berhasil dibuat selanjutnya silahkan gunakan template tersebut sesuai dengan kebutuhan.
Selanjutnya untuk cara menggunakan template atau cara membuka template dalam Excel memang ada beberapa pilihan.
Baca Juga : Cara Menggunakan Template Dalam Microsoft Excel
Salah satu caranya adalah dengan klik dua kali file Template Excel yang sudah kita biat tersebut.
Tetapi saya tidak menyarankan untuk menggunakan cara ini karena cara ini akan beresiko mengubah format template yang sudah kita buat sebelumnya.
Untuk lebih jelasnya tentang cara menggunakan template saya sudah bahas dalam artikel tersendiri dan silahkan untuk dipelajari.
Itulah pembahasan kita kali ini tentang cara membuat template dalam Excel dan semoga artikel ini bermanfaat untuk semua pembaca.

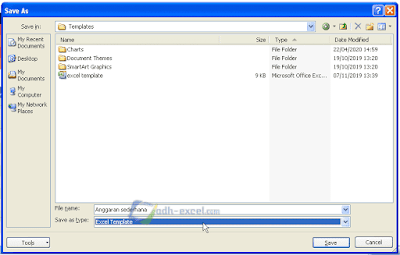
Post a Comment for "Cara Membuat Template Sendiri Dalam Microsoft Excel"