Fungsi dan Cara Menggunakan Menu SmartArt Dalam Microsoft Excel
Menu SmartArt Excel - Pembahasan kali ini akan melihat salah satu menu dalam Excel yaitu SmartArt.
Menu SmartArt dalam Excel dapat kita jumpai dalam Tab Insert.
SmartArt ini posisi detailnya ada dalam kelompok Illustrations bersama dengan menu Picture, ClipArt dan Shapes.
Untuk lebih jelasny mari kita bahas bersama - sama sampai dengan selesai.
Menu SmartArt Dalam Excel
Dalam menu SmartArt ini terdapat beberapa format yang dapat digunakan untuk keperluan tertentu.
Bahkan format yang disediakan sangat spesifik untuk suatu kebutuhan.
Fungsi Menu SmartArt
Secara umum menu SmartArt ini dapat digunakan untuk menyisipkan atau menampilkan bagan pada lembar kerja Excel.
Fungsi ini sebenarnya hampir sama dengan menu Picture yang juga ada pada kelompok ini.
Hanya saja Picture ini akan menggunakan image atau gambar yang bisa kita sisipkan kedalam sheet Excel.
Sedangkan SmartArt bagan yang digunakan merupakan default dari Excel itu sendiri.
Jenis - Jenis Bagan Dalam SmartArt
Secara umum didalam menu SmartArt ini terdapat 7 kelompok bagan.
Ketujuh kelompok bagan tersebut adalah List, Process, Cycle, Hierarchy, Relationship, Matrix dan Pyramid.
Perhatikan gambar berikut ini :
Adapun fungsi dari masing - masing kelompok tersebut adalah sebagai berikut :
- List : membuat daftar secara berurutan
- Process : membuat bagan dengan langkah dan proses yang merujuk kedalam garis waktu tertentu
- Cycle : membuat bagan yang prosesnya dilakukan secara terus menerus
- Hierarchy : membuat struktur atau bagan organisasi
- Relationship : menggambarkan bagan dengan sebuah koneksi tertentu
- Matrix : membuat bagan dengan cara dan bagian - bagian yang sudah ditentukan serta berhubungan satu dengan yang lainnya
- Pyramid : membuat bagan dengan hubungan dari bagian atas atau bawah
Dari beberapa kelompok diatas silahkan pilih kelompok yang mungkin akan Anda gunakan.
Baca Juga : Membuat Struktur Organisasi Dengan SmartArt Dalam Excel
Tapi perlu diperhatikan bahwa kelompok ini akan mengacu kedalam kebutuhan format yang sedang kita cari.
Cara Menggunakan Menu SmartArt
Seperti yang disebutkan diatas bahwa menu SmartArt ini terdapat dalam Tab Insert.
Adapun langkah - langkah penggunaan menu SmartArt dalah sebagai berikut :
- Klik Tab Insert
- Klik SmartArt dan akan muncul kotak dialog
- Dalam kotak dialog Choose a Smart Art Grafhic pilih bagan yang akan digunakan
- Klik OK
Sampi dengan langkah diatas bagan yang dipiliih sudah muncul didalam Sheet Excel.
Selanjutnya silahkan isi bagan yang sudah kita pilih dan kita munculkan tersebut.
Fungsi Text Pane Dalam SmartArt
Jika sudah memilih bagan yang akan digunakan maka setiap.kita klik bagan teraebut akan muncul kotak dialog Text Pane atau Panel Teks.
Text Pane ini dapat digunkan untuk mengedit teks yang akan dimunculkan dalam bagan yang akan kita gunakan.
Secara default Panel Teks ini akan muncul disebelah kiri atau kanan dari bagan yang akan kita gunakan.
Saat kita ubah teks dalam Panel ini maka secara otomatis teks dalam bagan juga akan ikut berubah.
Menambahkan Shape atau Isi Dalam Bagan SmarArt
Selanjutnya kita pasti menemukan kebutuhan untuk menambahkan Shape kedalam bagan.
Misalnya saat kita membut sebuah atruktur organisasi maka kita akan membutuhkan Shape atau kotak baru sesuai dengan urutan dalam struktur organisasitersebut.
Ada dua cara untuk menambah Shape atau kotak baru kedalam bagan SmartArt.
Cara pertama bisa dengan klik kanan pada bagan kemudian pilih add shape.
Sedangkan cara yang kedua melalui klik dua kali didalam kotak Shape kemudian klik add shape disebelah kiri atas.
Sepwrti yang terlihat dalam gambar diatas ada 5 pilihan add shape didalam SmartArt.
Adapun masing - masing fungsinya adalah sebagai berikut :
- Add Shape After : menambahkan shape disebelah kanan dari kotak shape yang dipilih
- Add Shape Before : menambahkan Shape disebelah kiri dari kotak Shape yang dipilih
- Add Shape Above : menambahkan Shape diatas kotak Shape yang dipilih
- Add Shape Below : menambahkan Shape dibawah kotak Shape yang dipilih
- Add Assistant : menambahkan Shape diantara dua kotak Shape
Khusus utuk Add Assistant tidak selalu aktif dalam sebuah bagan.
Ini misalnya digunakan untuk sebuah struktur organisasi yang terdapat wakil ketua.
Mengubah Teks Dalam Shape SmartArt
Untuk mengubah teks didalam kotak SmartArt ada dua cara yang bisa kita gunakan.
Cara pertama klik pada kotak Shape kemudian ubah teksnya.
Cara yang kedua klik pada Shape kemudian muncul Text Pane dan ubah teks yang ada didalam kotak Panel Teks tersebut.
Mengubah Posisi Shape Naik atau Turun
Dalam kondisi tertentu kita mungkin ingin mengubah posisi kotak Shape naik atau turun.
Jika ingin mengubah posisi kotak keatas maka klik Promote.
Sebaliknya jika ingin mengubah posisi kotak Shape kebawah silahkan klik Demote.
Selain yang dijelaskan diatas kita juga bisa mengubah bentuk dari bagan yang kita pilih.
Caranya adalah klik pada bagan atau Shape kemudian klik Layout yang muncul dalam Taskbar dimenu atas.
Selain itu kita juga bisa memilih warna melalui menu Change Color.
Selanjutny jika ingin mengubah Style SmartArt silahkan pilih dan gunakan menu Smart Style.
Itulah pembahasna kita kali ini tentang fungsi dari menu SmartArt dalam Excel dan semoga artikel ini bermanfaat untuk semua pembaca.

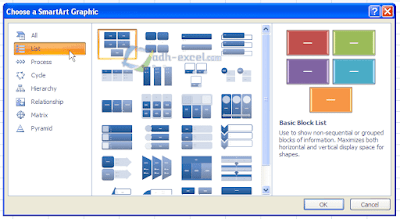
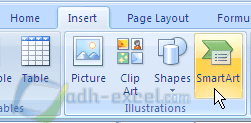
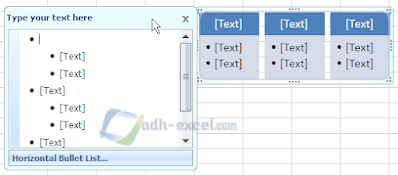
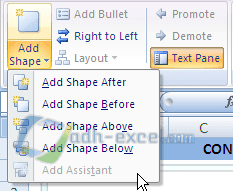
Post a Comment for "Fungsi dan Cara Menggunakan Menu SmartArt Dalam Microsoft Excel"