Cara Menambahkan Gambar Kedalam Header Footer Dalam Excel
Cara Menambahkan Gambar Kedalam Header Footer Excel - Untuk yang sering mencetak atau print data dalam Excel pasti sudah kenal menu Header & Footer.
Banyak manfaat dari menu ini baik didalam Microsoft Excel ataupun didalam Microsoft Word.
Salah satu manfaat yang sering kita dengar dari Header & Footer tersebut adalah menambahkan halaman atau membuat Kop Surat.
Dua kegiatan tersebut memang akan cukup sering kita lakukan terutama membuat atau menambahkan Kop Surat kedalam laporan.
Cara Menambahkan Gambar Kedalam Header Footer dalam Excel
Salah satu yang dapat ditambahkan selain halaman atau kop surat kedalam Header Footer tersebut adalah gambar.
Menyisipkan gambar yang paling sering kita dengar didalam Excel adalah memanfaatkan menu Insert yang ada pada Tab Insert.
Tetapi gambar yang disipkan tersebut akan tampil didalam Worksheet saja dan tidak akan berulang - ulang disetiap halaman.
Sedangkan jika gambar tersebut kita input dengan Header Footer maka gambar akan tampil disetiap halaman secara otomatis tapi tidak di Worksheetnya atau tampilan hanya saat dicetak saja.
Pola ini akan sering kita jumpai pada saat mmebuat surat menggunakan Microsoft Word.
Bedanya pada Microsoft Word tamplan Header Footernya muncul didalam Sheet sedangkan pada Excel tidak muncul.
Header Footer dalam Excel ada pada Tab Insert serta kelompok menu Text disebelah paling kanan pada Tab Insert tersebut.
Cara Menambahkan Gambar Kedalam Header Footer
Selanjutnya mari kita bahas bagaimana cara menambahkan gamabr kedalam Header Footer pada Excel.
Adapun langkah - langkah menambahkan gambar kedalam Header & Footer adalah sebagai berikut :
- Klik Tab Insert
- Klik Header & Footer yang ada pada kelompok menu Text
- Klik Picture yang ada pada kelompok menu Header & Footer Elements
- Selanjutnya pada kotak dialog Insert Picutre cari lokasi gambar yang akan disisipkan
- Setelah gambar ditemukan silahkan klik gambar tersebut kemudian klik Insert
Sampai dengan langkah yang kelima diatas kita sudah selesai menyisipkan gambar pada Header & Footer.
Jika kita tampilan Worksheet dalam bentuk normal maka gambar yang kita sisipkan tadi tidak akan terlihat.
Untuk melihatnya silahkan Print Preview dengan cara berikut ini :
- Klik Office Button
- Pilih Print
- Klik Print Preview
Pada tampilan Print Preview gambar yang sudah kita sisipkan akan tampil sesuai dengan gambar yang tadi kita sudah pilih.
Silahkan ikuti langkah - langkah yang sudah dijelaskan diatas dan pastikan semua langkahnya sudah diikuti dengan benar.
Itulah pembahasan kita kali ini tentang cara menambahkan gambar kedalam Header Footer dan semoga artikel ini bermanfaat untuk semua pembaca.

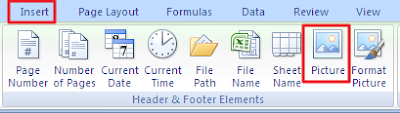
Post a Comment for "Cara Menambahkan Gambar Kedalam Header Footer Dalam Excel"