Membuat Dropdown List Update Setiap Pergantian Tahun Dalam Excel
Membuat Dropdown List Update - Dalam sebuah Dropdown list pasti ada daftar atau isi list yang memang kelompoknya sudah diatur atau sudah ditentukan.
Salah satu diantaranya akan kita bahas dalam artikel ini yaitu Dropd Down List dengan isi daftar Tahun.
Hanya saja angka tahun tersebut akan kita buat terus bertambah setiap pergantian Tahun.
Misalnya saat ini adalah Tahun 2022 maka list yang akan muncul adalah 2020, 2021, 2022, 2023 dan 2024.
Selanjutnya jika nanti tahun 2022 berganti menjadi tahun 2023 maka listnya akan berubah menjadi 2021, 2022, 2023, 2024, 2025.
Membuat Dropdown List Update Setiap Tahun Dalam Excel
Seperti yang kita ketahui bahwa dalam Microsoft Excel untuk membuat Dropdown List akan menggunakan menu Data Validation.
Data Validation ini posisi atau tempatnya ada pada Tab Data serta kelompok menu Data Tools.
Didalam menu Data Validation inilah terdapat sub menu List yang bisa kita gunakan untuk membuat Dropdown List.
Untuk contoh pembahasan kita silahkan perhatikan gambar berikut ini :
Dalam contoh tersebut sudah ada Dropdown List atau daftar pilih yang kita buat pada kolom D.
Langkah - langkah pembuatan Dropdown List seperti pada contoh diatas kita akan bahas satu persatu.
1. Buat Daftar Tahun Pada Kolom A
Pada daftar tahun inilah kincu dari isi list yang akan muncul pada Dropdown List melalui Data Validation.
Pada Cell A6 masukan rumus Excel berkut ini :
=TEXT(TODAY();"yyy")
Dengan rumus tersebut maka secara otomatis pada Cell A6 akan muncul angka Tahun saat ini.
Selanjutnya untuk Cell A4 dan A5 silahkan kurangi angka Tahun tersebut dengan angka 1.
Sebaliknya pada Cell A7 dan A8 silahkan tambahkan angka Tahun saat ini dengan angka 1.
Dengan cara yang pertama ini angka Tahun sudah muncul dan akan update setiap awal Tahun.
2. Buat Dropdown List Tahun
Selanjutnya setelah angka Tahun bisa kit amunculkan mari kita buat Dropdown listnya melalui Data Validation.
Langkah - langkahnya adalah sebagai berikut :
- Blok Cell D4 sampai dengan D8
- Klik Tab Data
- Klik Data Validation
- Dalam kotak dialog Data Validation klik Tab Setting
- Pada kotak Allow pilih : List
- Pada kotak Source masukan rumus : =$A$4:$A$8
- Klik OK
Sampai dengan langkah yang ketujuh diatas kita sudah selesai membuat Dropdown List angka Tahun.
Selanjutnya silahkan klik pada Cell yang sudah kita pilih diatas atau pada langkah yang pertama.
Jika langkah - langkahnya dilakukan dengan benar maka Dropdown List akan muncul sesuai dengan angka Tahunnya.
Itulah pembahasan kita kali ini tentang membuat Dropdown List Tahun dalam Excel dan semoga artikel ini bermanfaat untuk semua pembaca.

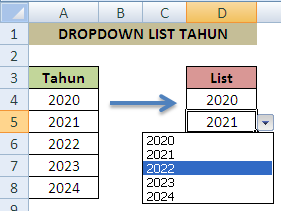
Post a Comment for "Membuat Dropdown List Update Setiap Pergantian Tahun Dalam Excel"