Menggabungkan Data Dengan Menu Group dan Ungroup Dalam Excel
Menggabungkan Data Dengan Menu Group Dalam Excel - Jika kita buka Tab Data dalam Excel pasti kita akan menemukan menu Subtotal pada kelompok Outline.
Menu ini cukup populer dikalangan pengguna Excel karena mempermudah kita dalam mengelompokan data termasuk dengan pengaturan tampilannya dalam bentuk Group.
Tapi tahukan anda bahwa dalam kelompok menu Outline tersebut juga terdapat dua menu yang sebenarnya fungsi dari menu tersebut mirip dengan Subtotal.
Kedua menu yang dimaksud adalah Group dan Ungroup dan fungsi dari dua menu ini akan kita bahas dalam artikel ini.
Menggabungkan Data Dengan Menu Group dan Ungroup
Khusus untuk menu Group pada kelompok ini fungsinya memang sangat mirip dengan menu Subtotal.
Hanya saja proses penjumlahan serta penglompokan Data pada menu Group dilakukan secara manual.
Ini tentu berbeda dengan menu Subtotal karena pada menu Subtotal tersebut prosesnya dilakukan secara otomatis.
Untuk cara menggunakan menu Subtotal kita sudah bahas dalam artikel sebelumnya.
Sedangkan untuk menu Group kita akan bahas dalam artikel ini beserta dengan menu Ungroupnya.
1. Menggabungkan Data Dengan Menu Group Dalam Excel
Untuk pembahasan yang pertama kita akan menggabungkan data dengan menggunakan menu Group.
Untuk contohnya silahkan perhatikan gambar berikut ini :
Dalam contoh tersebut sudah ada Data buah - buahan yang dibagi kedalam tiga kelompok sesuai dengan namanya.
Selanjutnya setelah dikelopokan dengan menu Group kita bisa melihat 2 kelompok pada data tersebut.
Jika diklik kelompok dua atau rinciannya maka seluruh data akan ditampilkan termasuk nama buahnya.
Sedangkan jika kita klik kelompok yang kedua maka yang akan ditampilkan hanya totalnya saja.
Pada contoh diatas kelompok pertama ada pada Tabel pertama dan kelompok yang kedua ada pada tabel yang kedua sebelah kanan.
Untuk mengelompokan data seperti pada contoh gambar diatas langkah - langkahnya adalah sebagai berikut :
- Blok Cell A4 sampai dengan Cell B7
- Klik Tab Data
- Klik Group pada kelompok menu Outline
- Klik OK
Sampai dengan langkah yang keempat diatas kita belum selesai menggabungkan data.
Langkah selanjutnya adalah sebagai berikut :
- Blok Cell A9 sampai dengan Cell B11
- Klik Tab Data
- Klik Group pada kelompok menu Outline
- Klik OK
Untuk langkah yang ketiga silahkan ikuti dua contoh diatas dan pastikan Cellnya tidak salah.
Jika sudah selesai dan langkah - langkahnya dilakukan dengan benar maka hasilnya akan sama presis seperti yang terlihat pada contoh gambar diatas.
2. Menggunakan Menu Ungroup Dalam Excel
Jika ingin mengembalikan Data yang sudah digabungkan dengan menu Group maka kita bisa menggunakan menu Ungroup.
Adapun langkah - langkahnya adalah sebagai berikut :
- Blok Cell A4 sampai dengan Cell B15
- Klik Tab Data
- Klik Ungroup
- Klik OK
Sampai dengan langkah yang keempat diatas kita sudah selesai mengembalikan tampilan data seperti tampilan awal sebelum dugabungkan dengan menu Group.
Silahkan ikuti langkah - langkah diatas jika ingin menggunakan menu Group dan Ungroup dalam Excel dan pastikan data yang dibuat sudah diurutkan seperti pada contoh gambar diatas.
Itulah pembahasan kita kali ini tentang cara menggabungkan data dengan menu Group dalam Excel dan semoga artikel ini bermanfaat untuk semua pembaca.

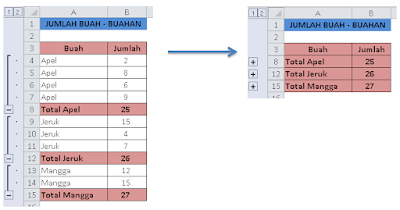
Post a Comment for "Menggabungkan Data Dengan Menu Group dan Ungroup Dalam Excel"