Cara Menandai Bilangan Ganjil Otomatis Dalam Microsoft Excel
Cara Menandai Bilangan Ganjil Otomatis - Pada saat mengolah angka dengan jumlah yang cukup banyak dalam Excel tentu jenis angkanya akan berbeda - beda.
Misalnya kita akan menandai bilangan ganjil dari angka - angka tersebut maka itu bisa dilakukan dengan cara otomatis.
Maksudnya jika muncul angka ganjil pada area tersebut maka secara otomatis akan tersebut akan ditandai.
Tentu proses ini akan mempercepat serta mempermudah kita menemukan bilangan ganjil dalam deret angka tersebut.
Cara Menandai Bilangan Ganjil Otomatis Dalam Excel
Bilangan ganjil adalah bilangan yang bukan merupakan kelipatan dari angka dua serta tidak akan habis dibagi dengan angka 2.
Jika muncul angka tersebut maka secara otomatis Cellnya akan kita ubah menjadi warna biru atau bisa juga warna lain sesuai dengan keinginan kita.
Selanjutnya untuk mewarnai angka ganjil secara otomatis dalam Excel tersebut kita akan menggunakan menu Conditional Formatting.
Dalam Microsoft Excel Conditional Formatting ini ada pada Tab Home serta kelompok menu Styles.
Menu Conditional Formatting ini memang bisa kita manfaatkan untuk banyak kebutuhan terkait dengan warna otomatis, huruf otomatis, warna garis otomatis dan lain - lain.
Untuk contoh mewarnai angka ganjil otomatis dengan menggunakan Conditional Formatting adalah sebagai berikut :
Dalam contoh tersebut sudah ada satu deret angka pada kolom A dan khusus untuk angka bilangan ganjil sudah kita beri tanda dengan warna biru.
Warna biru yang muncul tersebut bukan diberikan secara manual satu persatu tetapi akan muncul secara otomatis.
Adapun langkah - langkah membuat Conditional Formatting untuk menandai bilangan ganjil seperti pada contoh diatas adalah sebagai berikut :
- Blok Cell A2 sampai dengan Cell A7
- Klik Tab Home
- Klik Conditional Formatting
- Klik New Rule
- Klik Use a formula to determine which cells to format
- Pada kotak masukan rumus : =ISODD(A2)
- Klik tombol Format
- Klik Tab Fill
- Klik atau pilih warna biru
- Klik OK
- Klik OK
Sampai dengan langkah yang kesebelas diatas kita sudah selesai menandai angka ganjil secara otomatis dengan Conditional Formatting.
Jika langkah - langkah tersebut dilakukan dengan benar maka secara otomatis pada Cell yang berisi angka ganjil warnanya akan berubah menjadi biru.
Silahkan ikuti langkah - langkah diatas dan pastikan tidak ada langkah yang terlewatkan.
Itulah pembahasan kita kali ini tentang cara menandai bilagan ganjil otomatis dalam Excel dan semoga artikel ini bermanfaat untuk semua pembaca.

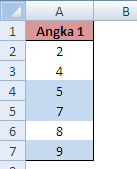
Post a Comment for "Cara Menandai Bilangan Ganjil Otomatis Dalam Microsoft Excel"