Cara Membuat Pilihan Dengan Isi Angka Tahun Dalam Excel
Membuat Daftar Pilih Angka Tahun - Daftar pilih atau dropdown list dalam Excel bisa berisi apa saja.
Pada pembahasan sebelumnya kita sudah membuat daftar pilih dengan isi pilihan Ya atau Tidak.
Selanjutnya pada pembahasan ini kita akan membuat daftar pilih atau dropdown list dengan isi angka pilihan Tahun.
Tentu dalam prosesnya kita akan menggunakan Data Validation untuk membuat daftar pilih tersebut.
Membuat Pilihan Tahun Dalam Excel
Data validation atau dropdown list ini memang dibuat dengan tujuan untuk mempermudah input data.
Selain itu Dropdown list juga berfungsi untuk meminimalisir adanya kesalahan pada input data.
Karena dengan Dropdown list kita cukup klik atau cukup memilih yang tersedia pada daftar tersebut.
Tentu dengan memilih kita tidak akan pernah menemui kesahan pada input data yang sedang kita lakukan.
Ini berbeda dengan kondisi lain jika kita input secara ketik biasa maka kemungkinan besar terjadi kesalahan tentu ada.
Hanya saja memang dengan Dropdown list kita harus mengelompokan daftar pilih tersebut supaya tidak tiba - tiba ada pilihan baru yang harus dimasukan.
Untuk contoh pembahasan kita silahkan perhatikan gambar berikut ini :
Dalam contoh tersebut sudah ada daftar piliuh atau atau Dropdown list yang isinya adalah angka Tahun.
Angka tahun tersebut dimulai dari Tahun 2018 sampai dengan Tahun 2023 sesuai dengan deretnya.
Untuk memilih Tahun tersebut kita cukup klik salah satu angka Tahun yang muncul pada daftar tersebut.
Adapun langkah - langkah pembuatannya adalah sebagai berikut :
- Klik Cell A1
- Klik Tab Data
- Klik Data Validation
- Klik Tab Setting
- Pada kotak Allow pilih : List
- Pada kotak Source ketik : 2018,2019,2020,2021,2022,2023
- Klik OK
Silahkan ikuti langkah - langkahnya sesuai dengan urutan pada penjelasan diatas.
Jika dilakukan dengan benar maka hasilnya akan sama persis seperti pada contoh gambar diatas.
Itulah pembahasan kita kali ini tentang cara membuat daftar pilih dengan isi angka Tahun dan semoga artikel ini bermanfaat untuk semua pembaca.

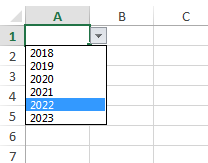
Post a Comment for "Cara Membuat Pilihan Dengan Isi Angka Tahun Dalam Excel"