2 Cara Mudah Mengurutkan Data Berdasarkan Posisi Kolom Dalam Excel
Mengurutkan Data Berdasarkan Posisi Kolom - Jika sedang mengolah data dalam bentuk Tabel tentu Tabel tersebut akan terdiri dari beberapa kolom.
Kolom tersebut akan disusun berderet dari kiri ke kanan dengan judul yang tentu berbeda - beda.
Jika kita ingin mengurutkan data atau isi pada tabel tersebut berdasarkan posisi kolomnya maka secara otomatis akan ada 2 opsi yang mungkin muncul.
Opsi ini tentu saja akan sesuai dengan urutan serta isi dari kolom yang sedang kita olah tersebut.
Mengurutkan Data Berdasarkan Posisi Kolom
Seperti yang kita ketahui bahwa jika membahas kolom pada tabel tentu urutannya akan dimulai dari sebelah kiri ke kanan.
Selanjutnya dengan posisi tersebut jika ingin megurutkan data akan ada dua opsi seperti yang disebutkan diatas.
Pertama kita akan mengurutkan data berdasarkan kolom pertama dan kedua kita akan mengurutkan data berdasarkan kolom kedua, ketiga dan seterusnya.
1. Mengurutkan Data Berdasarkan Kolom Paling Kiri
Untuk yang pertama mari kita bahas bagaimana cara mengurutkan data berdasarkan isi kolom yang pertama atau kolom paling kiri.
Dalam Excel ada dua menu yang dapat digunakan untuk kebutuhan pengurutan data berdasarkan kolom yang pertama.
Kedua menu tersebut adalah Sort A to Z serta Sort Z to A yang tentu saja hasilnya jelas akan berbeda.
Jika memilih menu Sort A to Z maka data akan diurutkan mulai dari A ke Z atau dari angka kecil ke besar.
Sedangkan jika yang dipilih adalah menu Sort Z to A maka data akan diurutkan sebaliknya.
Adapun cara untuk mengurutkan data berdasarkan kolom pertama adalah sebagai berikut :
- Blok Area tabel yang datanya akan diurutkan
- Klik Tab Data
- Klik menu Sort A to Z atau Sort Z to A
Hanya dengan menggunakan tiga langkah diatas maka secara otomatis data pada Tabel akan diurutkan.
2. Mengurutkan Data Berdasarkan Kolom Kedua, Ketiga dan Seterusnya
Selanjutnya cara yang kedua kita akan mengurutkan data berdasarkan kolom yang kedua, ketiga, keempat atau bahkan kolom dari tengah.
Untuk kebutuhan ini kita tidak akan menggunakan dua menu yang sudah dibahas diatas tetapi akan menggunakan menu Sort.
Adapun langkah - langkahnya adalah sebagai berikut :
- Blok Area tabel yang datanya akan diurutkan
- Klik Tab Data
- Klik menu Sort
- Pada kotak Sort By pilih kolom mana yang akan dijadikan dasar pengurutan data
- Klik OK
Sampai dengan langkah yang kelima diatas data akan otomatis diurutkan sesuai dengan kolom yang kita pilih.
Silahkan pilih dari dua cara diatas kira - kira pengurutan data mana yang akan digunakan dalam pengolahan data.
Itulah pembahasan kita kali ini tentang cara mengurutkan data berdasarkan kolom dan semoga artikel ini bermanfaat untuk semua pembaca.

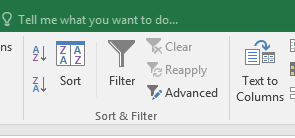
Post a Comment for "2 Cara Mudah Mengurutkan Data Berdasarkan Posisi Kolom Dalam Excel "