Beberapa Cara Untuk Menampilkan Bulan Dari Deret Tanggal Pada Excel
Menampilkan Bulan Dari Deret Tanggal - Pada saat mengolah data khususnya tanggal dalam Excel kadang kita hanya ingin menampilkan salah satu unsurnya saja.
Seperti yang kita ketahui bahwa untuk tanggal tersebut terdiri dari tiga unsur secara lengkap yaitu hari, bulan serta tahun.
Ketiga unsur pada tanggal tersebut akan diurutkan sesuai dengan format yang kita gunakan.
Lalu bagaimana jika kita hanya ingin menampilkan salah satu diantaranya saja, misalnya bulan ?
Dalam artikel ini kita akan bahas bagaimana cara menampilkan bulan dari sebuah deret tanggal secara lengkap.
Cara Menampilkan Bulan Dari Deret Tanggal Dalam Excel
Selanjutnya untuk cara menampilkan bulan dari deret tanggal dalam Excel kita bisa menggunakan beberapa cara.
Dari beberapa cara tersebut kita akan bahas hanya untuk dua cara saja yaitu dengan menggunakan menu Format Cells serta menggunakan rumus Excel.
Tentu kedua cara diatas memiliki langkah serta cara yang berbeda - beda meskipun hasilnya tetap sama saja.
Untuk contoh pembahasan kita silahkan perhatikan gambar berikut ini :
Pada gambar tersebut sudah ada dua tanggal yang kita ketik pada kolom A dan selanjutnya pada kolom C kita akan menampilkan bulan berdasarkan deret tanggal pada kolom A tersebut.
Hasil yang ditampilkan dengan cara ini memang hanya berbentuk angka saja tetapi sebenarnya bisa juga kita atur formatnya menjadi teks.
Baca Juga : Cara Menampilkan Bulan Dalam Teks dan Angka Pada Microsoft Excel
Hanya saja untuk cara mengatur format tanggal kedalam teks atau angka sudah kita bahas pada artikel sebelumnya dan silahkan untuk dipelajari.
Untuk langkah dan cara menampilkan bulan dari deret tanggal mari kita bahas satu persatu sampai dengan selesai.
1. Menampilkan Bulan Melalui Menu Format Cells
Pembahasan yang pertama mari kita gunakan menu Format Cells untuk menampilkan bulan dari deret tanggal.
Dengan menggunakan menu Format Cells ini kita akan bagi pembahasan menjadi dua bagian.
Pembahasan pertama kita akan menggunakan menu Date dan yang kedua kita akan menggunakan menu Custom.
Tentu kedua menu tersebut sama - sama ada pada menu Format Cells dan bisa digunakan untuk menampilkan bulan dari deret tanggal.
1. Menampilkan Bulan Melalui Menu Date
Dengan menggunakan menu ini maka format yang akan kita gunakan harus kita pilih yang menampilkan bulan saja.
Karena pada menu Date ini format sudah disediakan dan kita hanya cukup memilihnya saja.
Adapun langkah - langkah menampilkan nama bulan dengan menggunakan menu Date pada Format Cells adalah sebagai berikut :
- Blok Cell C4 dan C5
- Klik kanan pada Cell yang sudah diblok
- Klik Format Cells
- Klik Tab Number
- Klik Date
- Pada kotak Type pilih format yang akan digunakan
- Klik OK
Dengan cara yang pertama ini memang hasilnya tidak sepenuhnya seperti yang terlihat pada gambar.
Karena memang format yang disediakan mungkin saja tidak tersedia dan kita harus memilih format yang lain.
2. Menampilkan Bulan Melalui Menu Custom
Selanjutnya yang kedua kita akan menampilkan nama bulan menggunakan menu Custom yang ada pada Format Cells.
Cara yang kedua ini memang berbeda dengan cara yang pertama karena dengan cara yang kedua kita bisa mengatur format sesuai dengan yang kita butuhkan.
Karena format yang akan digunakan langsung diketik pada kotak bukan memilih yang sudah tersedia.
Langkah - langkahnya adalah sebagai berikut :
- Blok Cell C4 dan C5
- Klik kanan pada Cell yang sudah diblok
- Klik Format Cells
- Klik Tab Number
- Klik Custom
- Pada kotak Type ketik : m atau mm
- Klik OK
Dengan menggunakan cara yang kedua ini hasilnya akan sama persis seperti pada contoh gambar diatas.
Mohon dicatat dengan menggunakan menu Format Cells tanggal hasil yang muncul dengan tanggal yang diketik cellnya harus sama.
Misalnya kita ingin tampilkan pada Cell C4 maka atur format Cell C4 kemudian ketik tanggal secara penuh pada Cell C4 tersebut.
2. Menampilkan Bulan Menggunakan Rumus Excel
Selanjutnya pembahasan yang kedua kita akan menggunakan rumus Excel untuk menampilkan bulan dari deret tanggal.
Untuk menampilkan bulan dengan rumus ini kita akan menggunakan dua rumus Excel yaitu rumus TEXT serta rumus MONTH.
1. Menampilkan Bulan Dengan Rumus Excel TEXT
Rumus Excel TEXT dapat digunakan untuk mengatur pemformatan dan tidak hanya berlaku untuk tanggal saja.
Pada artikel ini kita akan manfaatkan rumus Excel TEXT untuk menampilkan bulan dari deret tanggal.
Jika menggunakan rumus Excel TEXT maka rumus yang kita ketik pada Cell C4 adalah sebagai berikut :
=TEXT(A4;"m")
Dengan menggunakan rumus Excel tersebut maka secara otomatis bulan akan ditampilkan dengan angka satu digit.
Jika ingin menggunakan dua digit angka maka rumus yang digunakan menjadi seperti berikut ini :
=TEXT(A4;"mm")
Untuk bulan yang memang hanya satu digit angka dengan menggunakan rumus yang kedua akan ditambahkan angka 0 ( nol ) didepan angka bulan tersebut.
2. Menampilkan Bulan Dengan Rumus Excel MONTH
Jika belum memahami cara menggunakan rumus Excel TEXT maka silahkan gunakan rumus Excel MONTH.
Baca Juga : Rumus Excel MONTH : Fungsi, Syntax dan Contoh Penggunaan
Karena memang penggunaan rumus Excel MONTH pada kebutuhan ini jauh lebi mudah dibandingkan dengan rumus Excel TEXT.
Jika menggunakan rumus Excel MONTH maka rumus yang digunakan pada Cell C4 adalah sebagai berikut :
=MONTH(A4)
Hanya dengan menggunakan rumus MONTH seperti diatas saja maka secara otomatis bulan akan tampil.
Karena memang rumus Excel MONTH ini secara detail fungsinya untuk menampilkan bulan dari deret tanggal.
Dari dua cara diatas silahkan pilih kira - kira cara mana yang akan digunakan apakah dengan menggunakan menu Format Cells atau justru akan menggunakan rumus Excel.
Itulah pembahasan kita kali ini tentang cara menampilkan bulan dari deret tanggal dan semoga artikel ini bermanfaat untuk semua pembaca.

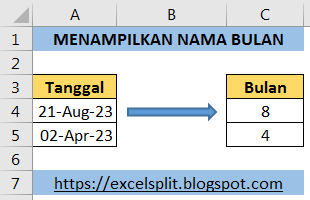
Post a Comment for "Beberapa Cara Untuk Menampilkan Bulan Dari Deret Tanggal Pada Excel"