Menghilangkan Tanda Kutip Satu Dalam Excel Menggunakan 3 Cara
Cara Menghilangkan Tanda Kutip Satu Dalam Excel - Pada dasarnya angka dan teks yang kita dapatkan pada Excel ada dua sumber utama.
Pertama angka atau teks tersebut memang hasil ketik kita sendiri dan yang kedua angka atau teks tersebut merupakan hasil dari export data.
Pada angka atau teks tersebut kadang akan diawali dengan tanda kutip satu ( ' ) baik didepan angka ataupun didepan teks.
Masalah yang mungkin muncul adalah pada angka jika diawal dengan tanda kutip satu maka formatnya akan otomatis berubah menjadi teks bukan number.
Ini tentu akan merepotkan kita jika akan menjumlahkan angka - angka tersebut apalagi jika jumlah angka yang sedang diolah cukup banyak.
Untuk itu pada artikel ini kita akan bahas bagiaman cara menghilangkan tanda kutip satu dengan cepat dan tentunya mudah.
Cara Menghilangkan Tanda Kutip Satu Dalam Excel
Dalam artikel ini untuk menghilangkan tanda kutip satu kita akan menggunakan tiga menu yagn sudah disediakan oleh Excel.
Menu yang pertama adalah Clear Formats, menu yang kedua adalah Convert to Number dan menu yang terakhir adalah Text to Columns.
Untuk langkah dan cara menghilangkan tanda kutip dengan ketiga menu diatas mari kita bahas satu persatu mulai dari Clear Formats.
1. Menghilangkan Tanda Kutip Satu Menggunakan Clear Formats
Dalam Excel menu Clear Formats ini ada pada Tab Home serta kelompok menu Editing dibagian sebelah kanan.
Menu ini dapat digunakan untuk menghapus atau menghilangkan format yang sudah kita berikan pada Cell Excel.
Adapun cara menghilangkan tanda kutip satu dalam Excel dengan menggunakan menu Clear Formats adalah sebagai berikut :
- Pilih atau blok area yang akan dihapus tanda kutipnya
- Klik Tab Home
- Klik menu Clear yang ada pada kelompok Editing
- Klik Clear Formats
Sampai dengan langkah yang keempat diatas maka secara otomatis tanda kutip satu akan bisa kita hilangkan.
Mohon untuk dicatat bahwa cara yang pertama ini hanya bisa dilakukan pada data yang formatnya adalah teks saja.
Dengan kata lain jika tanda kutip yang akan kita hilangkan ada pada angka maka cara yang pertama ini tidak bisa digunakan.
Tapi jangan khawatir, karena pada cara yang kedua dibawah justru secara khusus dapat digunakan untuk angka.
2. Menghilangkan Tanda Kutip Satu Menggunakan Convert to Number
Selanjutnya pembahasan yang kedua kita akan menghilangkan tanda kutip pada Excel dengan menggunakan menu Convert to Number.
Dalam Excel menu Convert to Number ini akan muncul secara otomatis jika ada pemformatan yang salah.
Menambahkan tanda kutip didepan teks atau angka juga pada dasarnya merupakan sebuah kesalahan sehingga tanda dari menu Convert to Number akan otomatis muncul.
Tanda dari symbol menu Convert to number ini akan berupa tanda segiempat dibagian atas sebelah kanan masing - maing cell.
Adapun cara menghilangkan tanda kutip satu dalam Excel dengan menggunakan menu Convert to Number adalah sebagai berikut :
- Pilih atau blok area yang akan dihilangkan tanda kutipnya
- Klik pada symbol tanda seru berwarna kuning dibagian atas sebelah kanan
- Klik Convert to Number
Sampai dengan langkah yang ketiga diatas maka secara otomatis tanda kutip satu akan bisa kita hilangkan.
Dalam kondisi tertentu kadang symbol kuning tersebut tidak muncul atau tidak ditampilkan.
Karena memang pada dasarnya menu Convert to Number ini bisa ditampilkan dan bisa juga tidak ditampilkan.
Secara default memang Convert to Number ini akan ditampilkan dan ini artinya menu ini akan tidak muncul jika tidak diaktifkan.
Jika memang Convert to Number ini tidak muncul maka cara untuk mengaktifkannya adalah sebagai berikut :
- Klik Tab File atau Office Button dibagian kiri atas
- Klik Excel Options atau Options
- Klik Formulas
- Scroll ke bawah kemudian temukan kelompok Error Checking
- Cheklist kotak Enable background error checking
- Klik OK
Dengan mengikuti keenam langkah diatas maka symbol warna kuning akan otomatis bisa kita tampilkan.
Perlu juga kita ketahui bahwa cara yang kedua ini hanya berlaku untuk angka saja atau kebalikan dari cara yang pertama.
Jika data yang kita miliki berbentuk teks atau huruf silahkan gunakan cara pada pembahasan yang pertama.
3. Menghilangkan Tanda Kutip Satu Menggunakan Text to Columns
Dalam Excel menu Text to Columns ini ada pada Tab Data serta kelompok menu Data Tools.
Secara umum memang salah satu fungsi dari menu Text to Columns ini dapat digunakan untuk mengubah data dari baris menjadi kolom.
Adapun langkah - langka menghilangkan tanda kutip satu dengan menggunakan menu Text to Columns adalah sebagai berikut :
- Pilih Area
Langkah yang pertama adalah memilih area yang tanda kutipnya akan kita hilangkan dengan menu ini.
Pada contoh diatas area yang diblok atau area yang akan dipilih adalah cell A2 sampai dengan cell A7. - Klik Tab Data
Selanjutnya langkah yang kedua untuk menghilangkan tanda kutip satu dengan menu Text to Columns adalah klik Tab Data.
Karena seperti yang sudah dijelaskan diatas bahwa menu Text to Columns posisinya ada pada Tab Data.
- Klik Text To Columns
Selanjutnya langkah yang ketiga adalah klik menu Text to Columns yang ada pada kelompok menu Data Tools.
Posisi kelompok menu Data Tools ada dibagian tengah dan berdekatan dengan kelompok menu Sort & Filter.
Setelah klik Text to Columns selanjutnya akan muncul kotak dialog Text to Columns dengan keterangan Step 1 of 3. - Klik Delimited
Langkah yang keempat setelah kotak dialog Text to Columns Step 1 of 3 muncul maka kita klik option button Delimited.
Pada kotak dialog ini terdapat dua pilihan yaitu Delimited dan Fixed Width dan untuk menghilangkan tanda kutip satu kita gunakan Delimited
Selanjutnya setelah klik Delimited silahkan tekan atau klik tombol Next dibagian bawah kotak dialog Text to Columns. - Ketik Tanda Kutip
Pada langkah yang kelima kotak dialog Text to Columns setelah klik tombol Next pada langkah yang ke-4 maka judul kotak dialognya akan berubah menjadi Step 2 of 3.
Pada bagian ini kita harus memilih tanda atau symbol apa yang akan dihilangkan.
Secara default pilihan yang sudah ditampilkan pada kelompok menu Delimiters adalah koma ( comma ) dan spasi ( Space ).
Karena symbol tanda kutip satu tidak muncul maka kita Ceklis kotak Other kemudian ketik tanda kutip satu pada kotak yang sudah disediakan.
Langkah ini merupakan langkah yang sangat penting jadi pastikan sudah mengikuti penjelasan diatas.
Setelah kita ketik tanda kutip satu pada kotak Other selanjutnya silahkan klik tombol Finish dibagian kanan bawah kotak dialog Text to Columns. - Pilih Destination
Selanjutnya langkah yang keenam kotak dialog Text to Columns keterangannya akan berubah menjadi Step 3 of 3.
Pada bagian ini ada dua pengaturan format yang bisa kita lakukan pada data yang sedang diolah.
Format yang pertama adalah mengatur data format dan secara default ada dua format utama yang bisa kita pilih yaitu Text dan Date.
Saya biasanya skip terlebih dahulu bagian format ini karena pengaturan format data bisa kita lakukan dengan lebih mudah selesai proses menghilangkan tanda kutip.
Jadi pada kelompok format yang pertama ini biarkan format default yang disetting yaitu tombol General.
Selanjutnya format yang kedua adalah menentukan lokasi hasil pengaturan data yang akan ditampilkan.
Untuk lokasi menampilkan hasil data yang tanda kutipnya sudah dihilangkan bisa diatur dengan menggunakan dua pilihan.
Pilihan pertama adalah menampilkan data pada Cell yang sama dengan cell awal yaitu Cell A2.
Selanjutnya pilihan yang kedua adalah menampilkan hasil pada cell yang berbeda dengan cell awal.
Secara default hasil akan ditampilkan pada Cell tempat data awal yaitu Cell A2.
Jadi, jika ingin menampilkan hasil pada Cell awal atau pada contoh diatas adalah Cell A2 maka kita langsung klik tombol Finish.
Sedangkan jika hasil akan kita tampilkan pada Cell yang berbeda maka klik kotak Destination kemudian klik Cell E3 atau Cell yang lain.
Pastikan Cell pada kotak ini sudah berubah dari cell A2 ke Cell A4 supaya tidak terjadi kesalahan. - Klik Finish
Ini merupakan langkah yang terakhir dari beberapa langkah yang sudah dijelaskan diatas.
Perlu juga kita ketahui bahwa langkah ini masih ada atau masih kita lakukan pada kotak dialog Text to Columns Step 3 of 3.
Langkah yang terakhir atau langkah yang ketujuh ini adalah klik tombol Finish dibagian bawah sebelah kanan.
Dengan menggunakan langkan ini memang caranya cukup panjang seperti yang terlihat pada penjelasan diatas.
Hanya saja dengan menggunakan cara ini tanda kutip satu bisa kita hilangkan baik untuk angka, teks maupun tanggal.
Berbeda dengan dua cara sebelumnya dimana cara yang pertama hanya akan menghilangkan tanda kutip satu hanya pada teks saja.
Selanjutnya pada cara yang kedua tanda kutip dua yang akan dihilangkan hanya pada angka saja.
Sedangkan pada cara yang ketiga seluruh bentuk format teks jika akan dihilangkan tanda kutipnya tentu akan bisa dilakukan.
Itulah pembahasan kita kali ini tentang cara menghilangkan tanda kutip satu dalam Excel dan semoga artikel ini bermanfaat untuk semua pembaca.

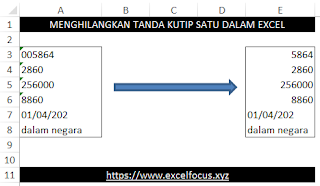
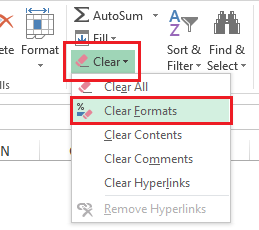
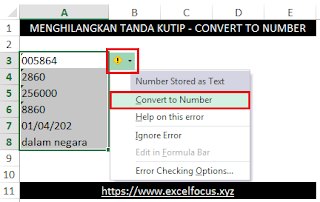
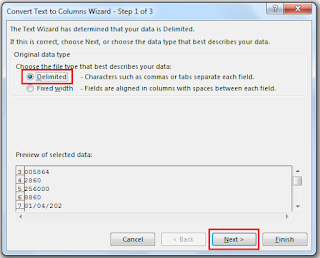
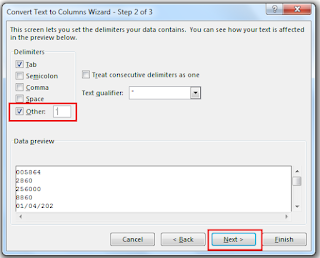
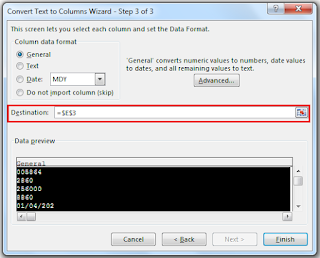
Post a Comment for "Menghilangkan Tanda Kutip Satu Dalam Excel Menggunakan 3 Cara"