Dropdown List, Cara Membuat Dropdown List Bertingkat Dengan Rumus INDIRECT Pada Microsoft Excel
Banyak jenis dari dropdown list Excel ini, perbedaannya adalah ada pada jenis isi dari list atau sumber data untuk list tersebut.
Dalam pembahasan kali ini saya akan menjelaskan tentang dropdown list bertingkat.
Pada artikel sebelumnya telah dibahas dengan detail apa yang dimaksud dengan dropdown list bertingkat tersebut.
Perbedaan artikel ini dengan yang sebelumnya adalah penggunaan rumus dalam membuat dropdown list tersebut. Artikel sebelumnya menggunakan rumus IF sedangkan pada pembahasan artikel ini menggunakan rumus INDIRECT.
Untuk lebih jelasnya tentang apa yang dimaksud dengan dropdown list bertingkat silahkan pelajari dalam artikel yang telah dibahas sebelumnya.
Baca Juga
Artikel ini akan fokus terhadap pembuatan dropdown list bertingkat, untuk pembahasan tentang cara menggunakan Data Validation silahkan pelajari dalam artikel yang sebelumnya.
Cara Membuat Dropdown List Bertingkat Dalam Excel
Dalam pembuatan Dropdown list ini tetap sama dengan cara yang sebelumnya yaitu menggunakan bantuan fitur Data Validation.
Ada dua langkah utama dalam membuat Dropdown jenis ini, yaitu pertama membuat list dan name range serta kedua membuat Dropdown dengan menghubungkan list tersebut dengan Data Validation.
Membuat List dan Name Range
Ini merupakan langkah awal yang harus dibuat untuk membuat Dropdown list bertingkat.
Ikuti langkah dibawah ini untuk membuat list dan memberikan name range pada list tersebut.
1. Buat List Data
Buatlah list nama dalam Sheet1 Excel, untuk contohnya saya akan membuat list sebagai berikut :
- List Cabang : Bandung, Jakarta
- List Bandung : Adm_Bdg, Penjualan_Bdg
- List Jakarta : Adm_Jkt, Penjualan_Jkt
- List Adm_Bdg : Ade, Anto, Dina
- List Penjualan_Bdg : Ari, Hendra,Wildan
- List Adm_Jkt : Deri, Ruri, Widi
- List Penjualan_Jkt : Reni, Rina, Yuli
Penting!!: Dalam cara ini nama untuk name range harus sama persis dengan nama list diatasnya.
Misalnya pada list yang saya buat diatas, pada list cabang isinya adalah Bandung dan Jakarta. List Selanjutnya adalah List Bandung dan List Jakarta, selanjutnya merupakan list yang dibuat sebagai isi dari list bandung dan jakarta.
2. Buat Name Range
Setelah membuat list maka selanjutnya memberikan name range pada list yang telah dibuat tadi.
Pemberian name range ini sedikit berbeda dengan cara yang sebelumnya, mohon untuk diperhatikan.
Ikuti langkah - langkah dibawah ini untuk memberikan name range pada list yang telah kita buat sebelumnya :
- Seleksi atau pilih list
- Pilih Tab Formulas
- Pilih Create from selection
- Pada kotak Create Name centang top row
- Klik Ok
Lakukan satu persatu untuk list yang telah dibuat sebelumnya, maka akan muncul 7 name range sesuai dengan list yang telah kita buat sebelumnya.
Perhatikan gambar dibawah ini :
Setelah semua list diberikan name range maka akan muncul 7 name range yaitu : Cabang, Jakarta, Bandung, Adm_Bdg, Penjualan_Bdg;Adm_Jkt dan Penjualan_Jkt.
Untuk mengeceknya silahkan buka name manager dengan cara piliha Tab Formulas kemudian klik name manager, maka akan muncul sebagai berikut :
Setelah membuat list dan juga name range maka selanjutnya kita akan membuat dropdown list dengan cara menghubungkan name range tersebut dengan Data Validation.
Membuat Dropdown List Bertingkat
Untuk memudahkan pengisian Data Validation silahkan pelajari cara menggunakan fitur ini dalam artikel yang telah dibahas sebelumnya.
Untuk langkah pertama kita akan membuat Dropdown untuk cabang, ikuti langkahnya sebagai berikut :
- Klik atau pilih cell yang akan diberikan dropdown
- Klik Menu Data
- Klik Data Validation
Selanjutnya akan muncul dialog box Data Validation, isi tab Settings sebagai berikut :
- Allow pilih List
- Centang Ignore_blank dan juga In-cell dropdown
- Pada box Source masukan rumus sebagai berikut :
=Cabang
Pada rumus tersebut "Cabang" merupakan name range pertama yang kita buat tadi, jika anda memberikannya dengan nama lain maka gunakan nama tersebut.
Setelah proses ini selesai maka selanjutnya buat dropdown untuk tingkat keduanya yaitu Departemen.
Langkah kedua untuk Dropdown Departemen ikuti langkah - lamgkahnya sebagai berikut :
- Pilih Cell dibawah dari cell drop down yang pertama
- Klik Data dan Data Validation
- Setelah muncul dialog box dalam allow pilih List
- Centang Ignore_blank dan In-cell dropdown
- Kotak Source isi dengan rumus sebagai berikut :
=INDIRECT($C$9)
Pada rumus tersebut cell $C$9 merupakan cell yang diisi untuk list cabang atau dropdown list tingkat pertama.
Setelah membuat dropdown tingkat pertama dan kedua maka selanjutnya kita akan membut dropdown tingkat ketiga atau yang terkahir.
Dropdown ketiga ini berisi nama - nama karyawan dari cabang dan juga departemen yang dipilih dalam dropdown tingkat pertama dan kedua.
Ikuti langkah - langkahnya sebagai berikut :
- Pilih cell dan isi Data Validation seperti cara diatas
- Pada box Source isikan rumus sebagai berikut :
=INDIRECT(SUBSTITUTE($C$10;"";"-"))
Pada rumus tersebut $C$10 merupakan dropdown list tingkat kedua atau dropdown Departemen.
Dari pembuatan ketiga dropdown tersebut yang membedakan hanya pengisian box Source saja.
Jika langkah - langkah diatas telah dilakukan dengan benar maka setting tersebut akan tampak seperti pada gambar dibawah ini :
Silahkan samakan setting yang telah Anda buat dengan gambar diatas terutama untuk bok Source.
Sampai dengan langkah ini maka proses pembuatan dropdown bertingkat sudah selesai dilakukan.
Untuk memastikan apakah proses pembuatan ini berjalan dengan baik maka silahkan coba apakah dropdown tersebut berjalan sesuai dengan settingan atau tidak.
Jika sudah sesuai dengan settingan diatas maka hasolnya akan tampak seprti pada gambar dibawah ini :
Terlihat bahwa nama - nama karyawan yang muncul adalah karyawan Adm pada cabang Bandung sesuai dengan pilihan pada Dropdown Departemen dan juga Dropdown Cabang.
Itulah pembahasan tentang dropdown list bertingkat dengan rumus INDIRECT, jika cara ini dirasa lebih sulit maka silahkan gunakan rumus IF sebagai fungsi untuk mengisi kolom sourcenya.
Semoga artikel ini bermanfaat untuk pembaca, jika berkenan bagikan artikel ini kepada orang lain yang mungkin sedang mebutuhkan solusi yang berkaitan dengan dropdown dalam Microsoft Excel.

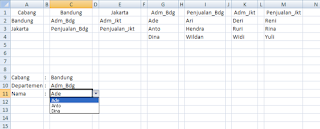
Post a Comment for "Dropdown List, Cara Membuat Dropdown List Bertingkat Dengan Rumus INDIRECT Pada Microsoft Excel"