Pivot Table Excel, Cara Membuat, Menghapus dan Refresh Pivot Table Excel
Fungsi utama dari Pivot Table ini adalah mengelompokan atau menjumlahkan beberapa data dengan sumber yang bisa berbeda - beda.
Dalam Excel juga bisa dibuat PivotTable yang sumber datanya berasal dari beberapa sheet. Ini telah dibahas dalam artikel berikut ini :
Dalam artikel tersebut dijelaskan tentang cara membuat PivotTable yang tabel datanya terdiri dari dua sheet.
Dalam Excel juga bisa dibuat PivotTable yang sumber datanya berasal dari beberapa sheet. Ini telah dibahas dalam artikel berikut ini :
Dalam artikel tersebut dijelaskan tentang cara membuat PivotTable yang tabel datanya terdiri dari dua sheet.
Pengelompokan data yang dilakukan pada Pivot Table sangat mudah dan cepat, sehingga ini akan sangat menghemat waktu dalam pembuatan sebuah laporan.
Dalam artikel ini saya akan menjelaskan tentang cara membuat, menghapus dan juga merefresh Pivot Table dalam Microsoft Excel.
Tombol Pivot Table berada dalam Tab Insert dan Menu Tables yang berada paling sebelah kiri dalam Tab Insert tersebut.
Ada dua cara yang akan saya jelaskan dalam mengelola Pivot Table yaitu dengan memilih cell tertentu atau dengan fitur drag fields area.
Pengelolaan Pivot Table dengan cara ini akan menghasilkan sebuah data hanya dengan klik nama dari isi kolom pada tabel tersebut.
Untuk contohnya perhatikan gambar berikut ini :
Dalam gambar tersebut terdapat 3 bagian yang masing - masing saya beri nomor 1 sampai dengan 3.
Gambar ke-1 adalah sebuah tabel yang memuat data penjualan kendaraan yang terdiri dari 2 jenis yaitu Mobil dan Motor.
gambar ke-2 merupakan tabel yang sudah saya buat dengan menggunakan fitur Pivot Table. Isi dari tabel tersebut adalah informasi penjumlahan kendaraan berdasarkan jenisnya.
Dalam Pivot table ini selain informasi jumlah berdasarkan jenisnya bisa juga kita membuat jumlah penjualan berdasarkan nama kendaraannya dengan cara klik check box pada gambar ke-3.
Jika yang diklik adalah nama dan jumlah maka Pivot Table akan memuat penjumlahan data berdasarkan nama dari kendaraan tersebut.
Sangat mudah bukan ?
Untuk membuatnya ikuti langkah - langkah berikut ini :
1. Klik/blok table yang akan dibuatkan pivot (dalam contoh range A2 s.d D12).
2. Klik Tab Insert
3. Klik Pivot Table dan akan muncul dialog box Create PivotTable.
4. Pilih Select a table or range
Pada langkah ini Excel akan otomatis memasukan alamat tabel ke dalam box Table/Range.
Kita juga dapat memilih sendiri secara manual dengan cara blok/drag pada kolom atau tabel yang akan dibuatkan Pivot tersebut.
5. Opsi Choose where you want the PivotTable report to be placed
Pada opsi ini ada dua pilihan yaitu sebagai berikut :
- New Worksheet : PivotTable akan dibuat dalam sheet baru
- Existing Worksheet : PivotTable ada dalah sheet sumber tabel.
Pada contoh gambar diatas saya menggunakan pilihan yang ke-2 yaitu Existing Worksheet dan tepatnya ada dalam cell F2.
6. Klik OK
Sampai dengan proses ini maka pembuatan Pivot Table telah selesai dan akan muncul kotak Pivot Table.
Untuk menggunakan atau memunculkan data pada Pivot Table tersebut ikuti langkah berikut ini :
Dalam contoh saya menampilkan jumlah penjualan kendaraan berdasarkan jenisnya, untuk menampilkan ini silahkan klik checkbox Jenis dan Jumlah maka otomatis PivotTable akan muncul seperti pada gambar diatas.
Sebenarnya ini lebih kepada pengelolan PivotTable bukan cara membuatnya, karena ini diasumsikan Pivot tersebut telah selesai dibuat.
Untuk cara ke-2 ini saya akan memberikan contoh seperti terlihat pada gambar dibawah ini :
Pada gambar trsebut terlihat tampilan yang sangat berbeda dengan tabel asli dari Pivot tersebut.
Saya menampilkan total penjumlahan berdasarkan Nama kendaraan dengan jenis Motor dan Mobil menjadi sebuah kolom.
Untuk membuat Pivot seperti ini ikuti langkah - langkah berikut ini :
1. Klik PivotTable pada cell F3
2. Pada PivotTable Field List klik tombol Fields section dipojok sebelah kanan
3. Pilih Fields Section and Areas Section Stacked
Selanjutnya akan muncul dibagian bawah menu tersebut 4 kolom yaitu Report Filter, Column Labels, Row Labels dan Values.
- Report Filter
Ini dapat digunakan untuk menampilkan atau menyusun data tertentu pada Pivot Table.
- Column Labels
Digunakan untuk mengurutkan kolom - kolom pada tabel yang akan ditampilkan pada Pivot tersebut.
- Row Labels
Ini digunakan untuk menambah atau mengurangi dan mengurutkan baris pada Pivot Table.
- Values
Digunakan untuk menjumlahkan atau menghitung data tertentu dan ditampilkan dalam Pivot Table.
4. Drag atau geser nama kolom pada choose fields seperti pada gambar diatas.
Sampai dengan proses ini maka data akan tampil pada PivotTable sesuai dengan keinginan kita.
Pivot Table bisa juga dihapus atau direfresh jika ada perubahan pada tabel data awal.
Jika tidak direfresh maka Pivot Table tersebut tetap akan mengikuti ini tabel pertama sebelum adanya perubahan.
Untuk menghapus Pivot Table lakukan langkah - langkah berikut ini :
1. Klik atau blok seluruh area Pivot Table
2. Klik tombol Delete pada Keyboard
Untuk merefresh Pivot Table lakukan beberapa langkah berikut ini :
1. Klik Pivot Table
2. Klik Tab Options
3. Klik Refresh
Itulah penjelasan tentang cara membuat, menghapus dan juga refresh Pivot Table dalam Excel, semoga artikel ini bermanfaat untuk pembaca.
Cara Membuat Pivot Table Dalam Excel
Tombol Pivot Table berada dalam Tab Insert dan Menu Tables yang berada paling sebelah kiri dalam Tab Insert tersebut.
Ada dua cara yang akan saya jelaskan dalam mengelola Pivot Table yaitu dengan memilih cell tertentu atau dengan fitur drag fields area.
Cara Membuat Pivot Table Excel Dengan Memilih Cell Tertentu
Pengelolaan Pivot Table dengan cara ini akan menghasilkan sebuah data hanya dengan klik nama dari isi kolom pada tabel tersebut.
Untuk contohnya perhatikan gambar berikut ini :
Dalam gambar tersebut terdapat 3 bagian yang masing - masing saya beri nomor 1 sampai dengan 3.
Gambar ke-1 adalah sebuah tabel yang memuat data penjualan kendaraan yang terdiri dari 2 jenis yaitu Mobil dan Motor.
gambar ke-2 merupakan tabel yang sudah saya buat dengan menggunakan fitur Pivot Table. Isi dari tabel tersebut adalah informasi penjumlahan kendaraan berdasarkan jenisnya.
Dalam Pivot table ini selain informasi jumlah berdasarkan jenisnya bisa juga kita membuat jumlah penjualan berdasarkan nama kendaraannya dengan cara klik check box pada gambar ke-3.
Jika yang diklik adalah nama dan jumlah maka Pivot Table akan memuat penjumlahan data berdasarkan nama dari kendaraan tersebut.
Sangat mudah bukan ?
Untuk membuatnya ikuti langkah - langkah berikut ini :
1. Klik/blok table yang akan dibuatkan pivot (dalam contoh range A2 s.d D12).
2. Klik Tab Insert
3. Klik Pivot Table dan akan muncul dialog box Create PivotTable.
4. Pilih Select a table or range
Pada langkah ini Excel akan otomatis memasukan alamat tabel ke dalam box Table/Range.
Kita juga dapat memilih sendiri secara manual dengan cara blok/drag pada kolom atau tabel yang akan dibuatkan Pivot tersebut.
5. Opsi Choose where you want the PivotTable report to be placed
Pada opsi ini ada dua pilihan yaitu sebagai berikut :
- New Worksheet : PivotTable akan dibuat dalam sheet baru
- Existing Worksheet : PivotTable ada dalah sheet sumber tabel.
Pada contoh gambar diatas saya menggunakan pilihan yang ke-2 yaitu Existing Worksheet dan tepatnya ada dalam cell F2.
6. Klik OK
Sampai dengan proses ini maka pembuatan Pivot Table telah selesai dan akan muncul kotak Pivot Table.
Untuk menggunakan atau memunculkan data pada Pivot Table tersebut ikuti langkah berikut ini :
- Klik PivotTable yang ada di sheet bukan menu dari Insert, selanjuntya akan muncul PivotTable Field List.
- Pada Pivottable Field List akan muncul checkbox Kode, Jenis, Nama dan Jumlah.
Dalam contoh saya menampilkan jumlah penjualan kendaraan berdasarkan jenisnya, untuk menampilkan ini silahkan klik checkbox Jenis dan Jumlah maka otomatis PivotTable akan muncul seperti pada gambar diatas.
Cara Membuat Pivot Table Excel Dengan Fitur Drag Fields Area
Sebenarnya ini lebih kepada pengelolan PivotTable bukan cara membuatnya, karena ini diasumsikan Pivot tersebut telah selesai dibuat.
Untuk cara ke-2 ini saya akan memberikan contoh seperti terlihat pada gambar dibawah ini :
Pada gambar trsebut terlihat tampilan yang sangat berbeda dengan tabel asli dari Pivot tersebut.
Saya menampilkan total penjumlahan berdasarkan Nama kendaraan dengan jenis Motor dan Mobil menjadi sebuah kolom.
Untuk membuat Pivot seperti ini ikuti langkah - langkah berikut ini :
1. Klik PivotTable pada cell F3
2. Pada PivotTable Field List klik tombol Fields section dipojok sebelah kanan
3. Pilih Fields Section and Areas Section Stacked
Selanjutnya akan muncul dibagian bawah menu tersebut 4 kolom yaitu Report Filter, Column Labels, Row Labels dan Values.
- Report Filter
Ini dapat digunakan untuk menampilkan atau menyusun data tertentu pada Pivot Table.
- Column Labels
Digunakan untuk mengurutkan kolom - kolom pada tabel yang akan ditampilkan pada Pivot tersebut.
- Row Labels
Ini digunakan untuk menambah atau mengurangi dan mengurutkan baris pada Pivot Table.
- Values
Digunakan untuk menjumlahkan atau menghitung data tertentu dan ditampilkan dalam Pivot Table.
4. Drag atau geser nama kolom pada choose fields seperti pada gambar diatas.
Sampai dengan proses ini maka data akan tampil pada PivotTable sesuai dengan keinginan kita.
Cara Menghapus dan Refresh PivotTable
Pivot Table bisa juga dihapus atau direfresh jika ada perubahan pada tabel data awal.
Jika tidak direfresh maka Pivot Table tersebut tetap akan mengikuti ini tabel pertama sebelum adanya perubahan.
Cara Menghapus Pivot Table
Untuk menghapus Pivot Table lakukan langkah - langkah berikut ini :
1. Klik atau blok seluruh area Pivot Table
2. Klik tombol Delete pada Keyboard
Cara Refresh Pivot Table
Untuk merefresh Pivot Table lakukan beberapa langkah berikut ini :
1. Klik Pivot Table
2. Klik Tab Options
3. Klik Refresh
Itulah penjelasan tentang cara membuat, menghapus dan juga refresh Pivot Table dalam Excel, semoga artikel ini bermanfaat untuk pembaca.

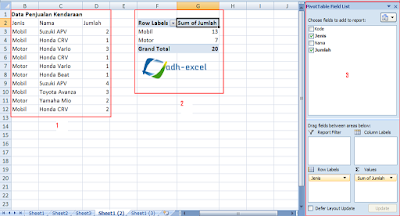
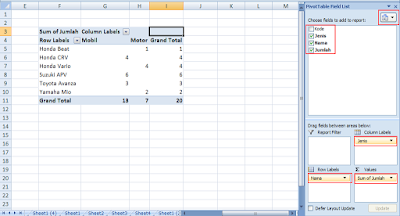
Post a Comment for "Pivot Table Excel, Cara Membuat, Menghapus dan Refresh Pivot Table Excel "