PivotTable Excel, Membuat PivotTable Dari Sheet Excel Yang Berbeda
Dalam artikel sebelumnya telah dibahas tentang fungsi dan juga contoh pembuatan PivotTable dalam Excel.
Dalam artikel tersebut dibahas tentang cara emmbuat PivotTable dalam Excel serta cara untuk menghapusnya.
Dalam artikel ini saya akan membahas tentang cara membuat PivotTable dari beberapa sheet dalam Excel.
Tentu ini berbeda dengan artikel sebelumnya, karena dalam artikel sebelumnya hanya dibahas pembuatan PivotTable dari satu sheet saja.
Saya berharap pembaca telah mempelajari artikel sebelumnya yang membahas tentang PivotTable karena dalam artikel ini saya tidak akan menjelaskan dengan detail apa yang dimaksud dengan PivotTable.
Cara Membuat PivotTable Dari Beberapa Sheet Dalam Excel
Yang dimaksud dengan beberapa sheet adalah sumber data untuk PivotTable tersebut tidak hanya ada dalam satu sheet saja tetapi ada dalam dua bahkan lebih dari sheet Excel.
Pembuatan PivotTable ini menggunakan menu PivotTable and PivotChart Wizard sehingga pembuatanya sedikit berbeda dengan cara yang dibahas pada artikel sebelumnya.
Cara Menampilkan Menu PivotTable and PivotChart Wizard
Manu PivotTable and PivotChart Wizard ini belum muncul dalam Tab Excel sehingga kita harus memasangnya pada Tab untuk memudahkan penggunaanya.
Untuk menampilkan menu ini ikuti beberapa langkah mudah dibawah ini :
- Klik logo Office Button dipojok atas sebelah kiri
- Klik Excel Option, akan muncul dialog box Excel Option
- Pada Tab Excel Option klik Customize
- Pada box Choose commands from pilih All Commands
- Selanjutnya cari nama menu PivotTable and PivotChart Wizard
- Setelah ketemu kemudian klik dan klik Add
- Klik OK
Maka setelah diaktifkn menu PivotTable and PivotChart Wizard akan muncul pada Tab menu dalam Excel tersebut.
Untuk mempelajari tentang penambahan PivotTable silahkan pelajari dalam artikel yang telah dibahas sebelumnya.
Dalam artikel tersebut dijelaskan tentang cara menambahkan PivotTable and PivotChart Wizard lengkap dengan gambar - gambarnya.
Untuk mempelajari tentang penambahan PivotTable silahkan pelajari dalam artikel yang telah dibahas sebelumnya.
Dalam artikel tersebut dijelaskan tentang cara menambahkan PivotTable and PivotChart Wizard lengkap dengan gambar - gambarnya.
Contoh Membuat PivotTable Excel Dari Beberapa Sheet
Untuk contoh pembuatannya dalam Excel misalkan saya memiliki dua tabel yang masing - masing ada dalam sheet1 yang diberi nama Mobil dan Sheet2 yang diberi nama Motor.
Kedua tabel tersebut terlihat seperti pada gambar dibawah ini :
Dari kedua tabel tersebut akan dibuatkan PivotTable yang memuat informasi tentang jumlah penjualan dari masing - masing merek kendaraan tersebut baik motor maupun mobil.
Untuk membuat PivotTable tersebut ikuti langkah - langkah dibawah ini :
1. Klik Menu PivotTable and PivotChart Wizard
Setelah menu ini diklik akan muncul dialog box PivotTable and PivotChart Wizard - Step 1 of 3.
Ada dua yang harus dipilih pada bagian ini yaitu :
- Where is the data that you want to analyze : pada bagian ini pilih atau klik Multiple consolidation ranges.
- What kind of report do you want to create : ini pilih atau klik PivotTable
Setelah memilih dua pilihan diatas selanjutnya klik Next.
2. Pilih Pembuatan Otomatis atau Manual
Setelah klik Next pada langkah pertama diatas selanjutnya akan muncul dialog box PivotTable and PivotChart Wizard - Step 2a of 3.
Pada bagian ini kita akan memilih Create a single page field for me, ini berarti pembuatan PivotTable akan otomatis oleh Excel.
Setelah melakukan langkah yang kedua ini selanjutnya klik Next.
3. Pilih Lokasi Tabel
Setelah klik Next pada langkah pertama maka selanjutnya akan keluar dialog box PivotTable and PivotChart Wizard - Step 2b of 3.
Pada bagian ini kita akan memasukan alamat tabel yang terdapat pada sheet Mobil dan sheet Motor.
Cara memasukannya adalah sebagai berikut :
- Klik kolom Range
- Buka Sheet Mobil
- Pilih / blok tabel dari mulai B4:D13
- Klik add pada wizard PivotTable
Maka alamat tabel pada sheet mobil otomatis akan masuk kedalam wizard PivotTable tersebut, lakukan yang kedua dengan cara sama untuk tabel Motor.
Jika telah dilakukan dengan benar maka akan terlihat seperti pada gambar berikut ini :
Dalam dialog box wizard tersebut terlihat dua alamat tabel yang masing - masing untuk Tabel Mobil dan Motor.
Setelah kedua alamat tabel tersebut masuk kedalam wizard maka selanjutnya klik Next.
4. Pilih Tempat Untuk PivotTable
Setelah melakukan langkah yang ketiga diatas maka selanjutnya akan muncul wizard PivotTable and PivotChart Wizard - Step 3 of 3 atau langkah yang terakhir.
Pada langkah ini kita akan menentukan lokasi PivotTable tersebut akan ditempatkan.
Ada dua pilihan dalam wizard ini yaitu :
- New worksheet : PivotTable ditempatkan pada Worksheet yang baru
- Existing worksheet : PivotTable ditempatkan pada sheet yang sedang aktif digunakan.
Pada contoh saya memilih ditempatkan pada sheet yang saya beri nama PivotTable yang tepatnya ada pada cell B3.
Jika sudah benar semua settingan diatas maka hasilnya akan terlihat seperti pada gambar dibawah ini :
Untuk setting pada PivotTable Field List silahkan ikuti seperti yang terlihat pada gambar diatas.
Hasilnya terlihat bahwa kedua penjualan dari tabel tersebut digabungkan menjadi satu dengan Motor dan Mobil menjadi dua kolom yang dipisahkan serta terdapat tambahan jumlah dari kedua angka tersebut.
Mudah bukan pembuatannya ? dan hasilnya sangat bagus dan cepat untuk disajikan dalam laporan Anda.
Itulah penjelasan tentang cara membuat PivotTable dari sheet yang berbeda dalam Microsoft Excel.
Jika ada hal yang ingin didiskusikan silahkan isi kolom komentar dibawah artikel ini, semoga ini bermanfaat untuk semua pembaca.

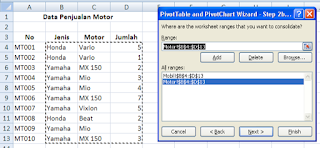
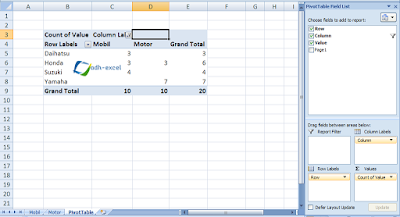
Post a Comment for "PivotTable Excel, Membuat PivotTable Dari Sheet Excel Yang Berbeda"