PivotChart Excel, Cara Membuat PivotChart Dalam Microsoft Excel
PivotChart merupakan sebuah gambar dalam bentuk visualisasi grafik dengan data yang berasal dari PivotTable.
Fungsi utama dari PvotChart adalah membuat grafik dengan cepat dari data PivotTable yang sumber datanya berasal dari tabel Excel.
Jadi, fitur PivotChart akan mempercepat pembuatan grafik dari sumber berupa tabel yang telah dibuatkan PivotChartnya.
Dari uraian diatas dapat disimpulkan bahwa pada saat membuat PivotChart maka otomatis akan muncul PivotTable sebagai sumber data utama PivotChart.
Cara Membuat PivotChart Dalam Microsoft Excel
Seperti yang saya sebutkan diatas bahwa pada saat membuat PivotChart secara otomatis akan muncul PivotTable.
Untuk contoh pembuatan PivotChart ini saya akan mengambil contoh yang sama seperti pada artikel yang membahas tentang cara membuat PivotTable.
Jika belum mempelajari tentang cara membuat PivotTable silahkan pelajari dalam artikel berikut ini :
Baca : PivotTable Excel, Cara Membuat, Menghapus dan Refresh PivotTable Excel
Dalam artikel tersebut dijelaskan tentang cara membuat, menghapus dan juga refresh PivotTable.
Yang terpenting dari pembahasan artikel tersebut adalah membahas tentang setting PivotTable Field List sebagai pengaturan utama pada tampilan PivotChart dan juga PivotTable.
Contoh Membuat PivotChart Dalam Excel
Untuk contoh pembuatan PivotChart yang tabelnya sama persis seperti contoh PivotTable silahkan perhatikan uraian dan juga gambar dibawah ini :
Dalam gambar tersebut yang saya beri tanda 1 adalah Tabel utama yang menampilkan data penjualan kendaraan.
Tanda angka 2 merupakan PivotTable yang otomatis akan muncul pada saat kita membuat PivotChart.
Tanda angka 3 merupakan grafik sebagai hasil dari pembuatan PivotChart yang telah kita lakukan.
Terakhir gambar dengan angka 4 merupakan PivotTable Field List untuk mengatur data yang akan ditampilkan dalam grafik dan juga PivotChart Filter Pane merupakan tempat untuk setting PivotChart.
Untuk membuat PivotChart seperti tampilan pada gambar diatas maka ikuti langkah - langkah berikut ini :
1. Pilih atau blok area B2:D12
2. Klik Insert
3. Klik PivotChart
4. Akan muncul wizard Create PivotTable with PivotChart
5. Isi Table/Range dan Location sebagai berikut :
- Table/Range otomatis akan terisi dengan : PivotChart!$B$2:$D$12
- Location : saya pilih Existing Workseet dan klik vox location kemudian klik cell F2
Khusus untuk Location silahkan dipilih jika ingin menempatkan PivotChart pada Worksheet baru silahkan pilih New Worksheet.
6. Klik Ok
Setelah klik OK maka akan muncul PivotChart Filter Panel dan PivotTable Field List. Pada PivotTable Field List centang Nama dan Jumlah, maka otomatis PivotChart akan terisi dengan grafik.
Untuk setting grafik dan juga isi data silahkan disesuikan dengan keinginan Anda dan bisa untuk di coba dengan mengganti tampilan pada PivotTable Field List.
Jika kesulitan untuk langkah - langkah pembuatan PivotChart silahkan perhatikan gambar berikut ini :
Dalam gamber tersebut terlihat jelas cara pilih tabel dan juga cara pengisian wizard Create PivotTable with PivotChart, silahkan dipelajari.
Jika langkah - langkah telah sesuai seperti urutan diatas maka hasilnya akan sama seperti pada gambar pertama paling atas.
Itulah penjelasan singkat tentang cara mudah membuat PivotChart dalam Microsoft Excel, semoga artikel ini bermanfaat untuk pembaca.

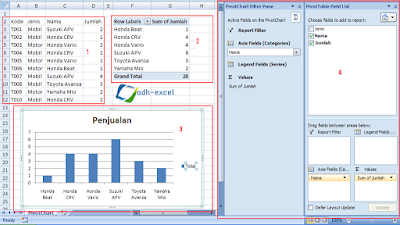
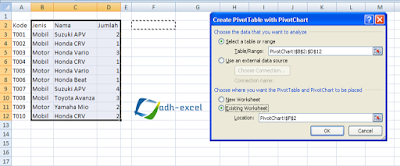
Post a Comment for "PivotChart Excel, Cara Membuat PivotChart Dalam Microsoft Excel"