Conditional Formatting, Cara Menggunakan Fitur Conditonal Formatting Excel
Pemberian warna tersebut bisa dilakukan secara otomatis dengan memberikan kriteria tertentu pada isi cell/range atau tabel tersebut.
Conditional Formatting adalah satu dari beberapa fitur dalam Microsoft Excel yang dapat digunakan untuk mengubah format pada cell/range dengan kriteria tertentu.
Misalnya kita akan memberikan warna merah pada cell atau range yang memiliki angka diatas 100.
Untuk kebutuhan seperti ini dalam Excel kita dapat memanfaatkan fitur Conditional Formatting.
Dalam artikel ini saya akan menjelaskan tentang cara menggunakan Conditional Formatting serta mengubah dan juga menghapusnya dalam Microsoft Excel.
Cara Menggunakan Conditional Formatting Dalam Microsoft Excel
Untuk mempermudah penggunaan Conditional Formatting Excel telah menyediakan beberapa pilihan default yang bisa langsung digunakan.
Conditional Formatting memiliki beberapa kelompok, diantaranya adalah sebagai berikut :
1. Menandai cell terpilih berdasarkan nilai dengan kriteria tertentu.
2. Menandai sebagian cell dengan kreiteria yang telah ditentukan.
3. Menandai cell/range dengan nilai terendah.
4. Menandai cell/range dengan nilai tertinggi.
5. Menandai cell/range dengan nilai rata - rata.
6. Menandai cell/range yang memiliki nilai ganda/duplikat.
7. menandai cell/range dengan rumus tertentu.
Format yang dapat digunakan dalam Conditional Formatting tidak hanya number, tetapi format dengan jenis lainpun seperti font, border dan juga background pada cell/range tersebut.
Contoh Penggunaan Conditional Formatting
Untuk contoh penggunaan Conditional Formatting dalam Excel saya akan menandai angka yang bernilai lebih dari 80 pada tabel dibawah ini :
Seperti yang terlihat pada gambar diatas, untuk cell atau range yang bernilai lebih dari 80 secara otomatis akan berwarna merah.
Untuk membuat warna tersebut dengan Conditional Formatting ikuti langkah - langkah dibawah ini :
1. Pilih/blok cell D2:F4
2. Klik Home
3. Klik Conditional Formatting
4. Pilih Highlight Cell Rules
5. Klik Greather Than
6. Akan Muncul Wizard Greather Then
7. Pada box Format cells that are Greather Then : isi 80
8. Klik OK
Jika kita akan menggunakan format lain diluar dari yang default tersebut kita bisa dengan cara klik menu New Rule.
Pada New Rule banyak pilihan yang dapat digunakan sesuai dengan kebutuhan seperti mencari duplikat data, mencara unik data dan lain - lain.
Cara Mengubah Pengaturan Conditional Formatting
Setelah kita menetapkan sebuah rule dalam Conditional Formatting terkadang kita ingin menggantinya dengan alasan tertentu.
Misalnya pada contoh diatas kita akan mengubah dari warna merah menjadi kuning maka ikuti langkah - langkah berikut ini :
1. Pilih/blok range yang ingin diubah
2. Klik Home
3. Klik Conditional Formatting
4. Klik Manage Rules
5. Klik Conditional Formatting yang akan diedit
6. Klik Edit Rules
7. Ubah settingan sesuai keinginan
8. Klik Ok
Silahkan perhatikan pada gambar berikut ini :
Dalam Manag Rules seperti terlihat pada gambar diatas terdapat tiga pilihan yang dpat digunakan yaitu New Rule, Edit Rule dan Delete Rule.
Cara Menghapus Pengaturan Conditional Formatting
Jika Conditional Formatting sudah tidak digunakan lagi maka ada dua cara untuk menghapusnya, yaitu :
1. Menghapus Conditional Formatting Dengan Clear Rule
Jika ingin menghapus dengan cara ini maka ikuti langkah - langkah dibawah ini :
- Pilih/blok range yang akan dihapus
- Klik Home
- Klik Conditional Formatting
- Klik Clear Rules
Setelah klik Clear Rules ada 4 pilihan yang muncul yaitu :
- Clear rules from selected cells : Conditional Formatting yang dihapus hanya pada cell/range yang dipilih saja.
- Clear rules from entire sheet : Conditional Formatting yang dihapus pada pilihan ini adalah semua Conditional Formatting yang terdapat pada sheet tersebut.
- Clear rules from this table : Conditional Formatting yang dihapus adalah yang ada pada tabel terpilih.
- Clear rules from this PivotTable : Conditional Formatting yang dihapus adalah yang terdapat pada PivotTable yang dipilih.
2. Menghapus Conditional Formatting Dengan Manage Rules
Jika akan menghapus Conditional Formatting dengan cara yang kedua ini maka ikuti langkah - langkah berikut ini :
- Pilih/blok range yang akan dihapus
- Klik Home
- Klik Conditional Formatting
- Klik Manage Rules
- Klik COnditional Formatting yang akan dihapus
- Klik Delete
- Klik Ok
Dengan dua cara tersebut diatas maka Conditional Formatting sudah dapat dihapus tanpa menghilangkan isi dari cell/range atau tabel tersebut.
Itulah penjelasan singkat tentang cara menggunakan fitur Conditional Formatting dalam Microsoft Excel, semoga artikel ini bermanfaat untuk anda.

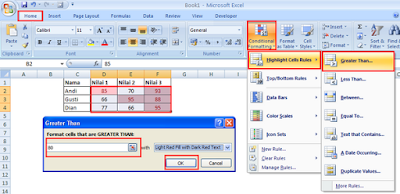
Post a Comment for "Conditional Formatting, Cara Menggunakan Fitur Conditonal Formatting Excel"