Cara Mengubah Lebar Kolom dan Tinggi Baris Dalam Microsoft Excel
Mengubah lebar kolom (column width) dan tinggi baris (row height) - Untuk kita yang sudah sering menggunakan Excel sudah pasti sangat familiar dengan lebar kolom (column width) dan tingi baris (row height).
Dalam sebuah file Excel terdiri dari beberapa Worksheet dan dalam Worksheet tersebut terdiri dari beberapa baris dan kolom.
Baris dalam Excel ditandai dengan Header disebelah kiri yang dimulai dari angka 1 sampai dengan 1.048.576.
Sedangkan kolom Excel ditandai dengan header berupa huruf yang diawali dengan A sampai dengan XFD.
Potongan antara baris dan kolom tersebut dalam Excel dinamana Cell dan setiap cell memiliki lebar serta tinggi secara default yang diberikan oleh Excel.
Ukuran default lebar sebuah kolom dalam Excel adalah 8,43 sedangkan tinggi barisnya secara default adalah 15.
Ukuran default untuk lebar sebuah kolom serta tinggi baris yang disebutkan diatas sudah tentu dapat diubah sesuai dengan kebutuhan kita.
Tujuan diubahnya ukuran default diatas bukan hanya untuk menyesuaikan teks atau angka saja tetapi juga ukuran yang tidak sesuai akan menimbulkan error terutama pada tampilan angka.
Untuk tampilan angka jika lebar kolomnya tidak sesuai dengan panjang dari angka tersebut maka tampilannya akan error dengan memperlihatkan tanda hash (####) pada tampilan cell tersebut.
Untuk itu dalam artikel ini kita akan mempelajari tentang cara mengubah lebar kolom (column width) dan tinggi baris (row height) dalam Microsoft Excel.
Mengubah Column Width dan Row Height Dalam Microsoft Excel
Untuk mengubah ukuran lebar kolom dan tinggi baris dalam Sheet Excel ada beberapa cara yang bisa dilakukan.
Cara tersebut adalah dengan menggunakan mouse atau dengan memanfaatkan fitur yang sudah disediakan oleh Excel.
Bahkan terdapat juga fitur yang akan mengatur lebar serta tinggi baris secara otomatis menyesuaikan angka atau teks yang kita masukan kedalam baris atau kolom tersebut.
Cara Mengubah Lebar Kolom (Column Width) Dalam Excel
Seperti yang disebutkan diatas bahwa ada beberapa cara untuk mengubah lebar kolom atau Column Width dalam Excel.
Cara tersebut adalah dengan menggunakan mouse, memanfaatkan fitur Column Width dan dengan menafaatkan fitur Autofit Column Width.
1. Mengubah Lebar Kolom Dengan Menggeser Mouse
Mengubah lebar kolom atau Column Width dengan cara menggeser mouse merupakan cara yang paling umum dilakukan.
Untuk mengubah Column Width dengan cara menggeser mouse ini bisa dilakukan satu persatu atau per kolomnya atau bisa juga dilakukan untuk beberapa secara bersamaan.
- Mengubah lebar kolom satu persatu
Untuk mengubah lebar kolom atau Column Width satu persatu caranya adalah sebagai berikut :
- Tempelkan mouse tepat digaris kolom yang akan diubah
- Tekan dan geser mouse kearah kanan sesuai dengan lebar kolom yang diinginkan
Setelah menggeser mouse seperti diatas maka secara otomatis lebar kolom akan berubah sesuai dengan titikah paling kanan pada saat kita menggeser mouse.
- Mengubah lebar kolom untuk beberapa kolom yang berurutan
Cara yang kedua ini sebenarnya hampir sama dengan cara yang pertama hanya saja posisi dari kolom yang akan diubah lebih dari satu serta posisi dari kolom tersebut berurutan.
Misalnya kita akan mengubah lebar kolom yang dimulai dari kolom A sampai dengan kolom F.
Untuk mengubah lebar kolom seperti ini langkahnya adalah sebagai berikut :
- Tempelkan mouse ditengah header kolom A
- Tekan dan geserkan mouse sampai dengan bagian tengah kolom F
- Tempelkan mouse pada garis paling akhir dari kolom F
- Tekan dan geserkan mouse untuk mengubah lebar kolomnya
Dengan cara ini maka lebar kolom A sampai dengan kolom F akan berubah dengan ukuran lebar yang sama persis.
- Mengubah lebar beberapa kolom yang tidak berurutan
Untuk kondisi yang ketiga ini tentu tidak bisa dilakukan dengan cara yang pertama atau yang kedua kecuali cara yang pertama tetapi satu persatu kolom.
Misalnya kita akan mengubah lebar kolom A, C dan E secara bersamaan dengan menggeser mouse.
Untuk mengubah lebar kolom dengan kondisi seperti ini langkahnya adalah sebagai berikut :
- Klik header kolom A tepat ditengahnya
- Tekan tombol CTRL pada keyboard
- Tekan header kolom C, posisi tombol CTRL masih ditekan
- Tekan header kolom E dan posisi tombol CTRL juga masih ditekan, jika langkah ini benar maka kolom A, C dan E akan terseleski/diblok
- Tempelkan mouse tepat digaris akhir header kolom E
- Tekan dan geserkan mouse untuk mengubah lebarnya
Cara yang ketiga ini lebar dari kolom A, C dan E akan berubah tanpa mempengaruhi lebar dari kolom B dan D.
Mohon diperhatikan pada saat menempelkan mouse digaris header kolom yang akan diubah maka mouse pointer akan berubah menjadi tanda plus.
Silahkan perhatikan gambar berikut ini :
Jika mouse pointer sudah berubah seperti yang terlihat dalam gambar diatas maka silahkan tekan dan geserkan mouse untuk mengubah ukuran lebar dari kolom tersebut.
2. Mengubah Lebar Kolom Dengan Menu Colum Width
Untuk mengubah lebar kolom dengan cara yang kedua adalah dengan memanfaatkan menu Colum Width yang sudah disediakan oleh Excel.
Menu Column Width ini berada dalam kelompok menu Cells yang terdapat pada Tab Home.
Lebih tepatnya lagi menu Column Width ini terdapat dalam menu Format didalam kelompok Cells tersebut.
Lebih tepatnya lagi menu Column Width ini terdapat dalam menu Format didalam kelompok Cells tersebut.
Secara umum mengubah lebar kolom ini hampir sama dengan cara yang pertama yaitu satu persatu, untuk beberapa kolom berurutan dan tidak berurutan.
Tetapi untuk menyeleksi atau memilih kolom yang akan diubah tidak akan saya jelaskan lagi karena prosesnya sama dengan cara yang pertama diatas misalnya untuk menyeleksi atau memlih kolom tertentu tekan tombol CTRL baru klik header kolom yang akan diubah ukurannya.
Untuk mengubah lebar kolom dengan menu Column Width langkah - langkahnya adalah sebagai berikut :
- Pilih/blok header kolom yang akan diubah ukurannya
- Klik Tab Home
- Klik menu Format yang terdapat dalam kelompok menu Cells
- Klik Column Width
- Masukan angka kedalam kotak Column Width
- Klik OK
Angka yang dimasukan kedalam kotak dialog Column Width merupakan ukuran lebar kolom yang kita inginkan.
Jika kesulitan menemukan menu Column Width silahkan perhatikan gambar berikut ini:
Dalam gambar diatas terlihat bahwa default angka lebar kolom yang diberikan oleh Excel adalah 8,43 dan silahkan ganti sesuai dengan keinginan kita.
2. Mengubah Lebar Kolom Dengan Menu AutoFit Colum Width
Menu AutoFit Column Width sama dengan menu Colum Width yaitu berada pada kelompok menu Cell yang terdapat dalam Tab Home.
Dengan menggunakan menu ini maka secara otomatis lebar kolom akan mengikuti lebar dari teks atau angka yang terdapat dalam kolom tersbut.
Jadi, dengan menu ini bukan berarti pada saat kita mengetikan teks panjang kemudian lebar akan otomatis mengikuti tetapi lebar dari kolom tersebut harus diatur ulang jika ada teks yang lebih panjang dibandingkan dengan teks sebelumnya.
Untuk mengubah lebar kolom dengan menu Autofit Column Width caranya sama dengan menggunakan menu Column Width tetapi menu yang dipilih adalah Autofit Column Width.
Perhatikan gambar berikut ini :
Dalam gambar tersebut terlihat bahwa menu yang diklik adalah Autofit Column Width yang terletak dibawah menu Column Width.
Jika ingin mengubah lebar beberapa kolom dengan menu ini silahkan lakukan pemilihan kolom dengan menggunakan tombol CTRL seperti pada cara menggeser mouse.
Hampir sama dengan mengubah lebar kolom, mengubah tinggi baris ini bisa dilakukan dengan tiga cara.
Ketiga cara tersebut adalah dengan menggeser mouse, dengan menu Row Height dan terakhir dengan menu Autofit Row Height.
1. Mengubah Tinggi Baris Dengan Menggeser Mouse
Untuk mengubah tinggi baris dengan mouse ini hampir sama dengan cara mengatur lebar kolom dengan menggunakan mouse, perbedaanya adalah posisi mouse ditempelkan pada heading baris sebelah kiri yang berbentuk angka.
Langkah untuk mengubah ukuran tinggi baris langkahnya adalah sebagai berikut :
Jika ingin mengubah tinggi beberapa baris naik itu berurutan ataupun tidak silahkan lakukan pilih baris baik dengan cara blok ataupun tombol CTRL dan terakhir lakukan langkah - langkah diatas.
2. Mengubah Tinggi Baris Dengan Menu Row Height
Menu Row Height berada pada kelompok menu Cell yang terletak pada Tab Home.
Pola untuk mengubah tinggi baris dengan menu Row Height ini adalah dengan memasukan angka tinggi baris tersebut kedalam kotak dialog Row Height.
Adapun untuk mengubah tinggi baris dengan menu Row Height langkahnya adalah sebagai berikut :
Setelah melakukan langkah diatas maka secara otomatis baris yang dipilih akan berubah tingginya.
Jika kesulitan silahkan perhatikan gambar berikut ini :
Dalam gambar diatas terlihat bahwa menu ini berada satu bagian dengan menu untuk mengatur lebar kolom karena memang berada dalam jenis atau kategori yang sama.
3. Mengubah Tinggi Baris Dengan Menu AutoFit Row Height
Sebenarnya cara mengubah tinggi baris dengan menu AutoFit Row Height ini hampir sama dengan cara mengubah tinggi baris dengan menu Row Height.
Perbedaan utamanya adalah pada cara yang ketiga ini menu yang dipilih adalah AutoFit Row Height bukan Row Height.
Untuk langkah dan caranya silahkan ikuti cara yang kedua diatas hanya saja pada saat memilih menu Row Height ganti dengan Autofit Row Height yang terletak persis dibawahnya.
Hasil dari menu ini tinggi baris yang dipilih akan otomatis mengikuti teks atau angka yang terdapat pada baris tersebut.
Mengubah lebar kolom dan tinggi baris memang tidaklah sulit terutama bagi kita yang sudah sering melakukan pengolahan data dalam Excel.
Tetapi menurut saya tidak ada salahnya ini kembali dipelajari terutama untuk menambah pola dan cara terkait dengan pengaturan kolom dan baris yang belum kita ketahui.
Itulah pembahasan kita kali ini tentang cara mengubah lebar kolom dan tinggi baris dalam Microsoft Excel, semoga artikel ini bermanfaat untuk semua pembaca.
2. Mengubah Lebar Kolom Dengan Menu AutoFit Colum Width
Menu AutoFit Column Width sama dengan menu Colum Width yaitu berada pada kelompok menu Cell yang terdapat dalam Tab Home.
Dengan menggunakan menu ini maka secara otomatis lebar kolom akan mengikuti lebar dari teks atau angka yang terdapat dalam kolom tersbut.
Jadi, dengan menu ini bukan berarti pada saat kita mengetikan teks panjang kemudian lebar akan otomatis mengikuti tetapi lebar dari kolom tersebut harus diatur ulang jika ada teks yang lebih panjang dibandingkan dengan teks sebelumnya.
Untuk mengubah lebar kolom dengan menu Autofit Column Width caranya sama dengan menggunakan menu Column Width tetapi menu yang dipilih adalah Autofit Column Width.
Perhatikan gambar berikut ini :
Dalam gambar tersebut terlihat bahwa menu yang diklik adalah Autofit Column Width yang terletak dibawah menu Column Width.
Jika ingin mengubah lebar beberapa kolom dengan menu ini silahkan lakukan pemilihan kolom dengan menggunakan tombol CTRL seperti pada cara menggeser mouse.
Cara Mengubah Tinggi Baris (Row Height) Dalam Excel
Hampir sama dengan mengubah lebar kolom, mengubah tinggi baris ini bisa dilakukan dengan tiga cara.
Ketiga cara tersebut adalah dengan menggeser mouse, dengan menu Row Height dan terakhir dengan menu Autofit Row Height.
1. Mengubah Tinggi Baris Dengan Menggeser Mouse
Untuk mengubah tinggi baris dengan mouse ini hampir sama dengan cara mengatur lebar kolom dengan menggunakan mouse, perbedaanya adalah posisi mouse ditempelkan pada heading baris sebelah kiri yang berbentuk angka.
Langkah untuk mengubah ukuran tinggi baris langkahnya adalah sebagai berikut :
- Tempelkan mouse tepai digaris header sebelah kiri dari baris yang akan diubah ukurannya
- Jika mouse pointer sudah berubah menjadi tanda plus silahkan tekan dan geserkan mouse kearah bawah sesuai dengan yang diinginkan
Jika ingin mengubah tinggi beberapa baris naik itu berurutan ataupun tidak silahkan lakukan pilih baris baik dengan cara blok ataupun tombol CTRL dan terakhir lakukan langkah - langkah diatas.
2. Mengubah Tinggi Baris Dengan Menu Row Height
Menu Row Height berada pada kelompok menu Cell yang terletak pada Tab Home.
Pola untuk mengubah tinggi baris dengan menu Row Height ini adalah dengan memasukan angka tinggi baris tersebut kedalam kotak dialog Row Height.
Adapun untuk mengubah tinggi baris dengan menu Row Height langkahnya adalah sebagai berikut :
- Pilih baris yang akan diubah ukurannya
- Klik Tab Home
- Klik menu Format yang berada dalam kelompok cells
- Klik Row Height
- Masukan angka kedalam kotak dialog
- Klik OK
Setelah melakukan langkah diatas maka secara otomatis baris yang dipilih akan berubah tingginya.
Jika kesulitan silahkan perhatikan gambar berikut ini :
Dalam gambar diatas terlihat bahwa menu ini berada satu bagian dengan menu untuk mengatur lebar kolom karena memang berada dalam jenis atau kategori yang sama.
3. Mengubah Tinggi Baris Dengan Menu AutoFit Row Height
Sebenarnya cara mengubah tinggi baris dengan menu AutoFit Row Height ini hampir sama dengan cara mengubah tinggi baris dengan menu Row Height.
Perbedaan utamanya adalah pada cara yang ketiga ini menu yang dipilih adalah AutoFit Row Height bukan Row Height.
Untuk langkah dan caranya silahkan ikuti cara yang kedua diatas hanya saja pada saat memilih menu Row Height ganti dengan Autofit Row Height yang terletak persis dibawahnya.
Hasil dari menu ini tinggi baris yang dipilih akan otomatis mengikuti teks atau angka yang terdapat pada baris tersebut.
Mengubah lebar kolom dan tinggi baris memang tidaklah sulit terutama bagi kita yang sudah sering melakukan pengolahan data dalam Excel.
Tetapi menurut saya tidak ada salahnya ini kembali dipelajari terutama untuk menambah pola dan cara terkait dengan pengaturan kolom dan baris yang belum kita ketahui.
Itulah pembahasan kita kali ini tentang cara mengubah lebar kolom dan tinggi baris dalam Microsoft Excel, semoga artikel ini bermanfaat untuk semua pembaca.

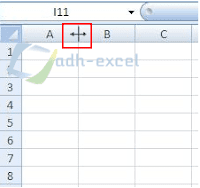
Post a Comment for "Cara Mengubah Lebar Kolom dan Tinggi Baris Dalam Microsoft Excel "