Cara Mengambil Nama Depan dan Nama Belakang Dengan Menggunakan Rumus Dalam Excel
Mengambil nama depan dan belakang dengan rumus Excel - Dalam pengolahan data Excel pasti sering menemukan data yang berupa nama orang.
Nama ini akan dimasukan kedala Excel dengan kondisi lengkap atau lebih dikenal dengan nama panjang.
Jika kita hanya butuh nama depan atau nama belakang saja dari nama tersebut maka ini bisa dilakukan dalam Excel.
Tentu saja untuk mempercepat proses pemisahan nama dalam excel tersebut kita akan menggunakan rumus Excel.
Dalam Excel terdapat beberapa rumus yang bisa digunakan untuk pengmabilan teks dengan kondisi atau jumlah tertentu.
Rumus Excel tersebut adalah LEFT, MID dan RIGHT dimana ketiga fungsi tersebut diatas dapat digunakan untuk mengambil teks tertentu dengan jumlah yang telah kita tentukan.
Ketiga rumus tersebut diatas dalam Excel terdapat pada kelompok atau kategori Fungsi Teks.
Selain menggunakan rumus Excel LEFT, MID dan RIGHT kita juga akan mencoba untuk mengambil nama depan dan nama belakang dengan rumus Excel lainnya.
Cara Mengambil Nama Depan dan Nama Belakang Dengan Rumus Excel
Seperti yang disebutkan diatas bahwa pengambilan nama depan dan nama belakang ini bisa dilakukan dengan menggunakan rumus Excel LEFT, MID dan RIGHT.
Hanya saja perlu dicatat atau perlu diketahui bahwa mengambil nama depan atau nama belakang dengan rumus Excel ini ada kekurangannya.
kekurangannya adalah jumlah jika nama yang akan diambil cukup banyak dan variatif maka rumus ini tidak akan bisa bekerja dengan baik.
Karena seperti yang kita ketahui bahwa dalam rumus Excel LEFT, MID dan RIGHT jumlah karakter huruf yang akan diambil sudah ditentukan.
Tetapi untuk pembelajaran kita akan tetap sedikit membahasnya supaya bisa membandingkan dengan rumus Excel lainnya.
Mengambil Nama Depan dan Belakang Dengan Rumus LEFT, MID dan RIGHT
Dalam Excel rumus LEFT dapat digunakan untuk mengambil beberapa karakter baik huruf ataupun angka yang dimulai dari sebelah kiri.
Rumus Excel MID dapat digunakan untuk mengambil beberapa karakter yang dimulai dari tengah ke akhir.
Sedangkan rumus Excel RIGHT dapat digunakan untuk mengambil beberapa karakter dari sebelah kanan.
Dari penjelasan diatas dpat kita simpulkan bahwa untuk mengambil nama depan kita bisa menggunakan rumus LEFT, untuk mengambil nama tengah kita bisa menggunakan rumus MID sedangkan mengambil nama belakang bisa menggunakan rumus Excel RIGHT.
Silahkan perhatikan gambar berikuti ini :
Dalam gambar diatas terdapat tiga nama karyawan yang masing - masing adalah Rudy Aditya Gunawan, Rida Siti Fazliyah dan Wendi Alian Segiri.
Dari ketiga nama tersebut kita akan mengambil nama depan dan dimasukan kedalam kolom B.
Rumus yang digunakan adalah sebagai berikut :
=LEFT(A3;4)
Rumus Excel LEFT tersbut akan sukses mengambil nama depan Rudy dan Rida karena kedua nama depan tersebut jumlahnya sama yaitu 4 huruf.
Sedangkan untuk mengambil nama depan Wendi hasilnya akan salah karena rumus yang digunakan harusnya sebagai berikut :
=LEFT(A3;5)
Begitupun dengan nama tengah, ada kesalahan yang muncul karena rumus yang digunakan adalah sebagai berikut :
=MID(A3;6;6)
Seharusnya untuk mengambil nama tengah Siti rumus Excel yang digunakan adalah sebagai berikut :
=MID(A3;6;4)
Sedangkan rumus untuk mengambil nama belakang yang digunakan adalah sebagai berikut :
=RIGHT(A3;7)
Khusus untuk mengambil nama belakang Fazliyah seharusnya rumus yang digunakan adalah sebagai berikut :
=RIGHT(A3;8)
Dari contoh diatas memang ada beberapa kondisi yang bisa menggunakan rumus Excel LEFT, MID dan RIGHT untuk mengambil nama depan dan nama belakang dalam Excel.
Solusi untuk mengatasi kekurangan yang saya uraikan dalam contoh yang pertama ini ada pada contoh yang selanjutnya.
Sebenarnya cara yang kedua ini akan tetap melibatkan rumus Excel LEFT, MID dan RIGHT.
Hanya saja pola yang digunakan akan lebih sempurna jika dibandingkan dengan pola pada cara yang pertama.
Rumus FIND dalam Excel dapat digunakan untuk mencari posisi dari sebuah teks dalam rentang tertentu.
Misalnya kita akan mencari huruf "r" pada kalimat Surabaya, dengan rumus Excel FIND hasil yang akan keluar adalah 4.
Jadi, saya akan menggabungkan rumus Excel LEFT, MID dan RIGHT dengan rumus Excel FIND.
Pola yang akan digunakan adalah mencari posisi teks tertentu sebagai batasan pada rumus Excel LEFT, MID dan RIGHT.
Sebelum membahas tentang cara menggabungkan rumus LEFT, MID dan RIGHT dengan rumus Excel FIND silahkan perhatikan gambar berikut ini :
Dalam gambar diatas terlihat bahwa semua pencarian nama dengan kondisi perbedaan jumlah karakterpun dapat ditampilkan dengan benar.
Supaya bisa memahami seluruh penjelasan dalam artikel ini silahkan baca secara detail jangan hanya melihat contoh dan rumus finalnya saja.
Untuk lebih jelasnya saya akan membahasnya satu persatu serta menjelaskan bagian per bagian dari rumus yang digunakan.
Mengambil Nama Depan dengan Rumus Excel FIND dan LEFT
Penjelasan yang pertama kita akan mengambil nama depan dengan cara menggabungkan rumus FIND dan LEFT.
Seperti yang dijelaskan diatas bahwa rumus FIND ini akan menghitung posisi dari karakter tertentu dalam sebuah deret kalimat atau cell.
Pola penggabungan rumus Excel FIND dan LEFT adalah angka untuk jumlah karakter yang diambil dari kiri akan dihitung oleh rumus FIND.
Dalam sebuah kalimat pasti akan dipisahkan oleh tanda spasi, tanda spasi inilah yang akan kita jadikan patokan atau dasar penghitungan jumlah karakter yang akan diambil.
Misalnya untuk nama Rudy Aditya Gunawan posisi spasi pertama ada pada posisi 5.
Dengan menggunakan rumus FIND angka 5 dari posisi tanda spasi ini digunakan rumus sebagai berikut :
=FIND(" ";A3;1)-1
Rumus tersebut diatas akan menghitung spasi pertama dalam nama atau setelah nama Rudy.
Kemudian kenapa harus dikurangi dengan angka 1 ? karena posisi yang akan kita ambil adalah nama pertama sampai dengan spasi atau spasinya tidak kita hitung.
Setelah mendapatkan angka posisi huruf terakhir dari nama depan yaitu 4 untuk Rudy, 4 untuk Rida dan 5 untuk Wendi maka langkah yang terakhir adalah memasukan rumus FIND tersebut diatas kedalam rumus Excel LEFT.
Setelah digabungkan maka rumusnya akan menjadi sebagai berikut :
=LEFT(A3;FIND(" ";A3;1)-1)
Rumus diatas akan menghitung jumlah huruf dari awal kalimat sampai dengan spasi pertama.
Batasan spasi pertama inilah yang kita gunakan sebagai penghitungan jumlah huruf yang akan diambil dalam rumus Excel LEFT.
Untuk menguji rumus tersebut diatas silahkan pasang pada cell B3 sampai dengan B5 dan hasilnya akan muncul nama depan masing - masing meskipun jumlah hurufnya berbeda - beda.
Mengambil Nama Tengah dengan Rumus Excel FIND dan MID
Pada prinispnya pola pengambilan nama tengah ini hampir sama dengan pola pengambilan nama depan.
Hanya saja rumus yang digunakan berbeda yaitu rumus Excel FIND dan rumus Excel MID.
Seperti yang kita ketahui bahwa rumus Excel MID dapat digunakan untuk mengambil beberapa huruf dari tengah pada sebuah deret kata atau kalimat.
Syntax rumus MID adalah sebegai berikut :
=MID(text;start_num;num_chars)
Dengan syntax tersebut diatas kita akan memasukan deret nama dengan alamat cellnya dan memasukan angka sebagai awal penghitungan jumlah huruf serta jumlah huruf yang akan diambil.
Masalahnya adalah kondisi atau jumlah huruf dari nama tersebut belum tentu sama bahkan hampir dipastikan berbeda.
Untuk mengatasinya kita akan menggunakan rumus Excel FIND yang akan mewakili angka untuk argumen start_num dan num_chars.
Langkah yang pertama adalah kita akan mencari angka untuk argumen start_num atau posisi awal pengambilan huruf.
Sebagai dasar atau batasan untuk penghitungan posisi awal huruf ini adalah spasi pertama.
Misalnya pada nama "Rudy Aditya Gunawan" kita akan mengambil nama tengahnya yaitu "Aditya" yang diapit oleh dua buah spasi.
Jika kesulitan menerapkan rumus Excel FIND untuk mencari berapa posisi angka dari spasi pertama silahkan gunakan rumus dasar dari FIND berikut ini :
=FIND(" ";A3;1)
Rumus tersebut diatas akan menghitung posisi spasi pertama ada pada urutan keberapa.
Hasil dari rumus tersebut adalah 5 tetapi perhatikan mulai huruf yang akan kita ambil bukan dari spasi tetapi huruf "A" pada nama Aditya.
Untuk selisih 1 posisi tersebut silahkan masukan kedalam rumus sehingga rumusnya menjadi seperti berikut ini :
=FIND(" ";A3;1)+1
Tentu saja hasil dari rumus tersebut diatas adalah 6 bukan 5 karena sudah kita tambahkan dengan 1.
Angka untuk argumen start_num dalam rumus Excel LEFT sudah kita dapatkan, selanjutnya bagaimana cara mencari angka untuk argumen num_chars dengan rumus Excel FIND ?
Tugas kita yang kedua adalah mencari angka untuk argumen num_chars dalam rumus Excel MID.
Seperti yang disebutkan diatas bahwa batasan penghitungan untuk pengambilan nama tengah dengan rumus Excel MID ini adalah spasi.
Dalam tiga nama yaitu nama depan, nama tengah dan nama belakang terdapat dua buah spasi.
Untuk menghitung berapa jumlah huruf yang akan diambil kita akan memanfaatkan posisi kedua spasi tersebut.
Rumus dasarnya adalah sebagai berikut :
Jumlah huruf = posisi spasi ke 2 - ((posisi spasi ke 1)+1)
Dalam rumus dasar diatas saya tambahkan satu untuk argumen kedua karena spasi pertama yang kita hitung adalah huruf pertama setelah spasi.
Misalnya pada nama Rudy Aditya Gunawan posisi spasi kedua adalah 12 dan posisi dari spasi yang pertama adalah 5 dan jangan lupa dalam rumus diatas 5 ini ditambahkan dengan 1 menjadi 6.
Bukankah 12-6 sama dengan 6 ? dan 6 tersebut merupakan jumlah huruf dari "Aditya".
Masih belum percaya ? mari kita gunakan pada nama yang ke-2 yaitu Rida Siti Fazliyah.
Posisi spasi kedua pada nama Rida Siti Fazliyah adalah 10 dan posisi spasi yang pertama setelah ditambahkan dengan 1 adalah 6 jika dikurangkan hasilnya adalah 4 dan itu adalah jumlah huruf dari "Siti".
Jika masih belum percaya silahkan hitung sendiri pada nama yang ketiga didalam tabel contoh diatas.
Setelah kita mendapatkan pola secara umum langkah selanjutnya adalah menerapkan langkah - langkah tersebut kedalam rumus Excel.
Ada dua rumus yang kita cari yaitu posisi spasi yang pertama serta posisi spasi yang kedua.
Untuk mencari posisi spasi yang pertama sebenarnya sangat mudah karena diatas juga kita sudah mencarinya, yaitu sebagai berikut :
=FIND(" ";A3;1)+1
Rumus tersebut diatas sama dengan rumus yang digunakan untuk mencari nama depan.
Selanjutnya kita akan mencari posisi dari spasi yang kedua untuk menghitung jumlah huruf yang akan diambil.
Sebenarnya untuk mencari posisi spasi kedua dengan rumus Excel FIND sangat mudah hanya saja kita tidak bisa menggunakan rumus dasar tersebut.
Untuk mencari posisi spasi yang kedua secara normal kita bisa menggunakan rumus sebagai berikut :
=FIND(" ";A3;6)
Dengan menggunakan rumus tersebut diatas hasilnya memang 12 tetapi angka 6 yang kita masukan merupakan posisi awal penghitungan.
Untuk nama yang pertama da kedua hasilnya akan benar karena kedua nama tersebut memiliki jumlah huruf awal yang sama yaitu 4 huruf.
Sedangkan untuk nama yang ketiga akan memunculkan posisi yang salah karena jumlah huruf awalnya adalah 5 huruf.
Solusinya adalah kita akan mencari posisi spasi yang kedua berdasarkan posisi dari spasi yang pertama.
Jadi, untuk mengisi argumen start_num dalam rumus Excel FIND kita akan menggunakan rumus FIND.
Dengan kata lain ada rumus Excel FIND didalam rumus Excel FIND, silahkan perhatikan gambar berikut ini :
Dalam gambar tersebut diatas terdapat penggabungan rumus Excel FIND dengan FIND juga.
Seperti yang sudah kita bahas diatas untuk menghitung posisi spasi yang pertama dengan rumus Excel FIND adalah sebagai berikut :
=FIND(" ";A3;1)+1
Hasl dari angka posisi spasi pertama tersebut akan kita jadikan sebagai posisi awal untuk penghitungan spasi berikutnya.
Sehingga penggabungan dari rumus seperti yang terlihat dalam gambar diatas menjadi sebagai berikut :
=FIND(" ";A3;FIND(" ";A3;1)+1)
Inilah yang saya jelaskan tadi diatas ada rumus Excel FIND didalam rumus Excel FIND tetapi jangan khawatir ini akan berjalan dengan baik.
Setelah kita bisa mendapatkan rumus Excel FIND untuk menentukan posisi spasi kedua yang sudah saya jelaskan diatas maka selanjutnya kita akan menggunakan rumus - rumus tersebut diatas untuk mengambil nama tengah.
Penggabungan rumus Excel MID dengan rumus - rumus diatas adalah sebagai berikut :
Tetapi pembahasan tersebut sudah saya lakukan dalam artikel yang lain dan silahkan untuk dipelajari.
Silahkan perhatikan gambar berikuti ini :
Dalam gambar diatas terdapat tiga nama karyawan yang masing - masing adalah Rudy Aditya Gunawan, Rida Siti Fazliyah dan Wendi Alian Segiri.
Dari ketiga nama tersebut kita akan mengambil nama depan dan dimasukan kedalam kolom B.
Rumus yang digunakan adalah sebagai berikut :
=LEFT(A3;4)
Rumus Excel LEFT tersbut akan sukses mengambil nama depan Rudy dan Rida karena kedua nama depan tersebut jumlahnya sama yaitu 4 huruf.
Sedangkan untuk mengambil nama depan Wendi hasilnya akan salah karena rumus yang digunakan harusnya sebagai berikut :
=LEFT(A3;5)
Begitupun dengan nama tengah, ada kesalahan yang muncul karena rumus yang digunakan adalah sebagai berikut :
=MID(A3;6;6)
Seharusnya untuk mengambil nama tengah Siti rumus Excel yang digunakan adalah sebagai berikut :
=MID(A3;6;4)
Sedangkan rumus untuk mengambil nama belakang yang digunakan adalah sebagai berikut :
=RIGHT(A3;7)
Khusus untuk mengambil nama belakang Fazliyah seharusnya rumus yang digunakan adalah sebagai berikut :
=RIGHT(A3;8)
Dari contoh diatas memang ada beberapa kondisi yang bisa menggunakan rumus Excel LEFT, MID dan RIGHT untuk mengambil nama depan dan nama belakang dalam Excel.
Solusi untuk mengatasi kekurangan yang saya uraikan dalam contoh yang pertama ini ada pada contoh yang selanjutnya.
Mengambil Nama Depan Tengah dan Belakang Dengan Rumus FIND
Sebenarnya cara yang kedua ini akan tetap melibatkan rumus Excel LEFT, MID dan RIGHT.
Hanya saja pola yang digunakan akan lebih sempurna jika dibandingkan dengan pola pada cara yang pertama.
Baca Juga : Cara Menggunakan Rumus FIND Untuk Mencari Posisi atau Urutan HurufDari Sebuah String
Rumus FIND dalam Excel dapat digunakan untuk mencari posisi dari sebuah teks dalam rentang tertentu.
Misalnya kita akan mencari huruf "r" pada kalimat Surabaya, dengan rumus Excel FIND hasil yang akan keluar adalah 4.
Jadi, saya akan menggabungkan rumus Excel LEFT, MID dan RIGHT dengan rumus Excel FIND.
Pola yang akan digunakan adalah mencari posisi teks tertentu sebagai batasan pada rumus Excel LEFT, MID dan RIGHT.
Sebelum membahas tentang cara menggabungkan rumus LEFT, MID dan RIGHT dengan rumus Excel FIND silahkan perhatikan gambar berikut ini :
Dalam gambar diatas terlihat bahwa semua pencarian nama dengan kondisi perbedaan jumlah karakterpun dapat ditampilkan dengan benar.
Supaya bisa memahami seluruh penjelasan dalam artikel ini silahkan baca secara detail jangan hanya melihat contoh dan rumus finalnya saja.
Untuk lebih jelasnya saya akan membahasnya satu persatu serta menjelaskan bagian per bagian dari rumus yang digunakan.
Mengambil Nama Depan dengan Rumus Excel FIND dan LEFT
Penjelasan yang pertama kita akan mengambil nama depan dengan cara menggabungkan rumus FIND dan LEFT.
Seperti yang dijelaskan diatas bahwa rumus FIND ini akan menghitung posisi dari karakter tertentu dalam sebuah deret kalimat atau cell.
Pola penggabungan rumus Excel FIND dan LEFT adalah angka untuk jumlah karakter yang diambil dari kiri akan dihitung oleh rumus FIND.
Dalam sebuah kalimat pasti akan dipisahkan oleh tanda spasi, tanda spasi inilah yang akan kita jadikan patokan atau dasar penghitungan jumlah karakter yang akan diambil.
Misalnya untuk nama Rudy Aditya Gunawan posisi spasi pertama ada pada posisi 5.
Dengan menggunakan rumus FIND angka 5 dari posisi tanda spasi ini digunakan rumus sebagai berikut :
=FIND(" ";A3;1)-1
Rumus tersebut diatas akan menghitung spasi pertama dalam nama atau setelah nama Rudy.
Kemudian kenapa harus dikurangi dengan angka 1 ? karena posisi yang akan kita ambil adalah nama pertama sampai dengan spasi atau spasinya tidak kita hitung.
Setelah mendapatkan angka posisi huruf terakhir dari nama depan yaitu 4 untuk Rudy, 4 untuk Rida dan 5 untuk Wendi maka langkah yang terakhir adalah memasukan rumus FIND tersebut diatas kedalam rumus Excel LEFT.
Setelah digabungkan maka rumusnya akan menjadi sebagai berikut :
=LEFT(A3;FIND(" ";A3;1)-1)
Rumus diatas akan menghitung jumlah huruf dari awal kalimat sampai dengan spasi pertama.
Batasan spasi pertama inilah yang kita gunakan sebagai penghitungan jumlah huruf yang akan diambil dalam rumus Excel LEFT.
Untuk menguji rumus tersebut diatas silahkan pasang pada cell B3 sampai dengan B5 dan hasilnya akan muncul nama depan masing - masing meskipun jumlah hurufnya berbeda - beda.
Mengambil Nama Tengah dengan Rumus Excel FIND dan MID
Pada prinispnya pola pengambilan nama tengah ini hampir sama dengan pola pengambilan nama depan.
Hanya saja rumus yang digunakan berbeda yaitu rumus Excel FIND dan rumus Excel MID.
Seperti yang kita ketahui bahwa rumus Excel MID dapat digunakan untuk mengambil beberapa huruf dari tengah pada sebuah deret kata atau kalimat.
Syntax rumus MID adalah sebegai berikut :
=MID(text;start_num;num_chars)
Dengan syntax tersebut diatas kita akan memasukan deret nama dengan alamat cellnya dan memasukan angka sebagai awal penghitungan jumlah huruf serta jumlah huruf yang akan diambil.
Masalahnya adalah kondisi atau jumlah huruf dari nama tersebut belum tentu sama bahkan hampir dipastikan berbeda.
Untuk mengatasinya kita akan menggunakan rumus Excel FIND yang akan mewakili angka untuk argumen start_num dan num_chars.
Langkah yang pertama adalah kita akan mencari angka untuk argumen start_num atau posisi awal pengambilan huruf.
Sebagai dasar atau batasan untuk penghitungan posisi awal huruf ini adalah spasi pertama.
Misalnya pada nama "Rudy Aditya Gunawan" kita akan mengambil nama tengahnya yaitu "Aditya" yang diapit oleh dua buah spasi.
Jika kesulitan menerapkan rumus Excel FIND untuk mencari berapa posisi angka dari spasi pertama silahkan gunakan rumus dasar dari FIND berikut ini :
=FIND(" ";A3;1)
Rumus tersebut diatas akan menghitung posisi spasi pertama ada pada urutan keberapa.
Hasil dari rumus tersebut adalah 5 tetapi perhatikan mulai huruf yang akan kita ambil bukan dari spasi tetapi huruf "A" pada nama Aditya.
Untuk selisih 1 posisi tersebut silahkan masukan kedalam rumus sehingga rumusnya menjadi seperti berikut ini :
=FIND(" ";A3;1)+1
Tentu saja hasil dari rumus tersebut diatas adalah 6 bukan 5 karena sudah kita tambahkan dengan 1.
Angka untuk argumen start_num dalam rumus Excel LEFT sudah kita dapatkan, selanjutnya bagaimana cara mencari angka untuk argumen num_chars dengan rumus Excel FIND ?
Tugas kita yang kedua adalah mencari angka untuk argumen num_chars dalam rumus Excel MID.
Seperti yang disebutkan diatas bahwa batasan penghitungan untuk pengambilan nama tengah dengan rumus Excel MID ini adalah spasi.
Dalam tiga nama yaitu nama depan, nama tengah dan nama belakang terdapat dua buah spasi.
Untuk menghitung berapa jumlah huruf yang akan diambil kita akan memanfaatkan posisi kedua spasi tersebut.
Rumus dasarnya adalah sebagai berikut :
Jumlah huruf = posisi spasi ke 2 - ((posisi spasi ke 1)+1)
Dalam rumus dasar diatas saya tambahkan satu untuk argumen kedua karena spasi pertama yang kita hitung adalah huruf pertama setelah spasi.
Misalnya pada nama Rudy Aditya Gunawan posisi spasi kedua adalah 12 dan posisi dari spasi yang pertama adalah 5 dan jangan lupa dalam rumus diatas 5 ini ditambahkan dengan 1 menjadi 6.
Bukankah 12-6 sama dengan 6 ? dan 6 tersebut merupakan jumlah huruf dari "Aditya".
Masih belum percaya ? mari kita gunakan pada nama yang ke-2 yaitu Rida Siti Fazliyah.
Posisi spasi kedua pada nama Rida Siti Fazliyah adalah 10 dan posisi spasi yang pertama setelah ditambahkan dengan 1 adalah 6 jika dikurangkan hasilnya adalah 4 dan itu adalah jumlah huruf dari "Siti".
Jika masih belum percaya silahkan hitung sendiri pada nama yang ketiga didalam tabel contoh diatas.
Setelah kita mendapatkan pola secara umum langkah selanjutnya adalah menerapkan langkah - langkah tersebut kedalam rumus Excel.
Ada dua rumus yang kita cari yaitu posisi spasi yang pertama serta posisi spasi yang kedua.
Untuk mencari posisi spasi yang pertama sebenarnya sangat mudah karena diatas juga kita sudah mencarinya, yaitu sebagai berikut :
=FIND(" ";A3;1)+1
Rumus tersebut diatas sama dengan rumus yang digunakan untuk mencari nama depan.
Selanjutnya kita akan mencari posisi dari spasi yang kedua untuk menghitung jumlah huruf yang akan diambil.
Sebenarnya untuk mencari posisi spasi kedua dengan rumus Excel FIND sangat mudah hanya saja kita tidak bisa menggunakan rumus dasar tersebut.
Untuk mencari posisi spasi yang kedua secara normal kita bisa menggunakan rumus sebagai berikut :
=FIND(" ";A3;6)
Dengan menggunakan rumus tersebut diatas hasilnya memang 12 tetapi angka 6 yang kita masukan merupakan posisi awal penghitungan.
Untuk nama yang pertama da kedua hasilnya akan benar karena kedua nama tersebut memiliki jumlah huruf awal yang sama yaitu 4 huruf.
Sedangkan untuk nama yang ketiga akan memunculkan posisi yang salah karena jumlah huruf awalnya adalah 5 huruf.
Solusinya adalah kita akan mencari posisi spasi yang kedua berdasarkan posisi dari spasi yang pertama.
Jadi, untuk mengisi argumen start_num dalam rumus Excel FIND kita akan menggunakan rumus FIND.
Dengan kata lain ada rumus Excel FIND didalam rumus Excel FIND, silahkan perhatikan gambar berikut ini :
Dalam gambar tersebut diatas terdapat penggabungan rumus Excel FIND dengan FIND juga.
Seperti yang sudah kita bahas diatas untuk menghitung posisi spasi yang pertama dengan rumus Excel FIND adalah sebagai berikut :
=FIND(" ";A3;1)+1
Hasl dari angka posisi spasi pertama tersebut akan kita jadikan sebagai posisi awal untuk penghitungan spasi berikutnya.
Sehingga penggabungan dari rumus seperti yang terlihat dalam gambar diatas menjadi sebagai berikut :
=FIND(" ";A3;FIND(" ";A3;1)+1)
Inilah yang saya jelaskan tadi diatas ada rumus Excel FIND didalam rumus Excel FIND tetapi jangan khawatir ini akan berjalan dengan baik.
Setelah kita bisa mendapatkan rumus Excel FIND untuk menentukan posisi spasi kedua yang sudah saya jelaskan diatas maka selanjutnya kita akan menggunakan rumus - rumus tersebut diatas untuk mengambil nama tengah.
Penggabungan rumus Excel MID dengan rumus - rumus diatas adalah sebagai berikut :
=MID(A3;FIND(" ";A3;1)+1;(FIND(" ";A3;FIND(" ";A3;1)+1))-(FIND(" ";A3;1)+1))
Dengan rumus tersebut diatas maka hasilnya nama tengah akan muncul meskipun jumlah huruf dari nama depan dan nama tengah berbeda - beda.
Jika masih bingung bagaimana cara rumus tersebut bekerja silahkan perhatikan gambar berikuti ini :
Dalam gambar tersebut diatas terlihat bahwa rumus tersebut diatas menghasilkan beberapa angka.
Angka - angka tersebut diatas akan dimasukan kedalam rumus Excel MID dan jika diambil hasilnya saja maka rumus Excel MID tersebut diatas akan menjadi sebegai berikut :
=MID(A3;6;7)
Bukankah rumus tersbut memang bisa mengambil nama tengah dari baris yang pertama ?
Supaya rumus tersebut bisa fleksibel maka kita langsung memasukan rumusnya kedalam rumus Excel MID.
Khusus untuk mengambil nama tengah ini bisa muncul kesalahan jika kita salah memasukan spasi karena kesalahan ketik dari satu spasi menjadi dua spasi.
Solusinya adalah hati - hati dalam mengetikan nama atau gunakan rumus Excel TRIM untuk membuang spasi tapi penggunaan rumus TRIM ini saya belum lakukan percobaan.
Mengambil Nama Belakang dengan Rumus Excel FIND dan RIGHT
Pembahasan yang ketiga adalah cara mengambil nama belakang dengan rumus Excel FIND dan RIGHT.
Seperti yang dijelaskan diatas bahwa rumus Excel RIGHT akan mengambil karakter dari sebelah kanan dengan jumlah yang bisa kita tentukan.
Selain dengan rumus Excel FIND dan RIGHT dalam penjelasan yang ketiga ini kita akan menggunakan rumus LEN.
Dalam Excel rumus LEN ini dapat digunakan untuk menghitung seluruh jumlah karakter dalam deretan teks atau angka.
Penghiitungan karakter ini berlaku juga untuk spasi sehingga jumlah yang dihasilkan oleh rumus Excel LEN sudah termasuk spasi.
Dalam rumus Excel RIGHT ada dua argumen yang harus diisi yaitu argumen yang pertama adalah posisi atau alamat dari cellnya dan argumen yang kedua adalah jumlah dari huruf yang akan diambil.
Dari argumen tersebut yang akan kita ubah adalah jumlah huruf yang akan diambil dari sebelah kanan.
Langkah yang pertama adalah kita akan menghitung seluruh jumlah huruf yang terdapat dalam nama tersebut.
Rumus untuk menghitung seluruh jumlah karakter atau huruf termasuk spasi dalam baris yang pertama adalah :
=LEN(A3)
Setelah menghitung seluruh jumlah huruf dalam nama tersebut selanjutnya kita akan menghitung seluruh jumlah huruf sampai dengan spasi yang kedua.
Rumusnya adalah sebagai berikut :
=FIND(" ";A3;FIND(" ";A3;1)+1
Jika membaca keseluruhan artikel tentu saja rumus tersebut diatas sudah digunakan untuk mengambil nama tengah.
Selanjutnya kita sudah mempunyai dua angka yang dapat digunakan untuk argumen rumus Excel RIGHT.
Angka yang pertama adalah seluruh jumlah teks dalam nama tersebut dan yang kedua adalah jumlah teks dariawal sampai dengan spasi ditambah 1.
Langkah yang terakhir adalah menggabungkan kedua rumus tersebut didalam rumus Excel RIGHT menjadi sebagai berikut :
=RIGHT(A3;LEN(A3)-FIND(" ";A3;FIND(" ";A3;1)+1))
Dengan rumus diatas kita akan menghitung jumlah teks dari sebelah kanan sebanyak seluruh jumlah teks dikurangi jumlah teks sampai dengan spasi kedua.
Penjelasan artikel kali ini cukup panjang semoga bisa dipelajari step by stepnya supaya tidak membingungkan.
Mohon diperhatikan, dalam mengambil nama depan, tengan dan belakang diatas masih terdapat kekurangan.
Untuk pembaca yang sudah ahli dan menguasai banyak rumus Excel tentu sudah mengetahui kekurangan tersebut.
Kekurangannya adalah rumus - rumus tersebut diatas berlaku untuk tiga nama saja atau jika kurang akan muncul error.
Jika nama hanya dua maka nama depan akan berjalan dengan baik, nama tengah dan nama belakang akan muncul error.
Saya sudah mengetahui cara mengatasinya bahkan saya akan buatkan rumus untuk mengambil nama depan, tengah dan belakang meskipun namanya terdiri dari nama depan saja, nama depan dan tengah atau nama depan, tengah dan belakang.
Baca Juga : Mengambil Nama Depan, Tengah dan Belakang Dari Nama Yang Terdiri Dari Satu Suku Kata Atau Lebih Dengan Rumus Excel
Tetapi pembahasan tersebut sudah saya lakukan dalam artikel yang lain dan silahkan untuk dipelajari.
Jika ingin mencoba mengatasi masalah tersebut saya akan memberikan sedikit bocorannya, gunakan rumus IF dan jadikan spasi sebagai dasar pengambilan rumus nama depan, nama belakang dan nama tengah.
Jika membutuhkan contoh filenya silahkan request melalui Fans Page Facebook dalam halaman kontak atau melalui Email.
Itulah pembahasan kita kali ini tentang cara mengambil nama depan dan nama belakang dengan mengunakan rumus Excel, semoga artikel ini bermanfaat untuk semua pembaca.

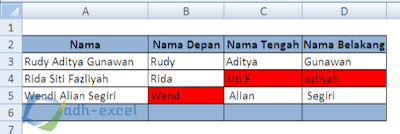
Post a Comment for "Cara Mengambil Nama Depan dan Nama Belakang Dengan Menggunakan Rumus Dalam Excel"