Text to Columns - Cara Mengubah Teks Menjadi Kolom Dalam Microsoft Excel
Mengubah teks menjadi kolom - Pada saat menggunakan Excel kadang kita menemukan sebuah teks atau angka yang posisinya berderet dalam untuk baris.
Salah satu cara untuk memudahkan kita dalam membaca isi dari teks tersebut adalah mengubah deretan teks tersebut menjadi kolom atau tabel.
Kebutuhan seperti diatas dapat dilakukan dengan cepat dalam Excek karena sudah tersedia menu khusus untuk menyelesaikannya.
Menu yang dimaksud adalah Text to Columns yang terdapat didalam kelompok menu Data Tools.
Kelompok menu Data Tools sendiri termasuk atau berada dalam kelompok menu Tab Data.
Sebenarnya untuk kita yang sering mengubah format teks menjadi kolom dalam Excel mungkin langkah - langkahnya sudah tidak asing lagi hanya saja apakah kita sudah mengetahui bahwa langkah - langkah tersebut bisa juga dilakukan dengan menu Text to Columns yang memang sudah disediakan oleh Excel.
Menu Text to Columns Dalam Excel
Dalam artikel sebelumnya saya sudah menjelaskan tentang mengubah format file CSV menjadi Excel.
Langkah yang akan kita lakukan sebenarnya hampir sama dengan langkah - langkah yang dijelaskan dalam artikel tersebut hanya saja dalam artikel tersebut saya menggunakan menu From Text bukan Text to Columns.
Untuk mengubah teks menjadi kolom dengan menu Text to Columns ini terdapat dua menu yang bisa kita pilih yaitu Delimited dan Fixed width.
Selain itu dalam Text to Colums ini kita akan memisahkan teks dengan pembatas yang terdapat dalam deretan teks tersebut.
Pembatas ini harus berbentuk spasi, koma, titik koma dan strip.
Jika dalam deretan teks tersebut tidak terdapat pembatas tersebut maka kita akan kesulitan mengubah teks menjadi kolom.
Tetapi biasanya dalam sebuah deret teks pasti ada pembatas minimal adalah sebuah spasi.
Pilihan yang pertama pada menu Text to Columns adalah Delimited, dengan pilihan ini kita akan membatasi teks menjadi sebuah cell dengan pembatas yang telah kita sebutkan diatas.
Untuk contohnya dalam Excel silahkan perhatikan gambar berikut ini :
Dalam gambar diatas kita akan mengubah deretan teks dalam kolom A menjadi beberapa kolom seperti yang erlihat diatas.
Langkah - langkahnya adalah sebagai berikut :
1. Pilih Cell
Langkah yang pertama kita akan pilih atau blok cell yang akan diubah teksnya menjadi kolom yaitu A2 sampai dengan A6.
2. Klik Tab Data dan Text to Columns
Langkah yang kedua adalah klik Tab Data kemudian diikuti dengan klik menu Text to Columns.
Setelah klik Text to Columns akan muncul kotak dialog Convert Text to Columns Wizard - Step 1 of 3 seperti gambar berikut ini :
Pada bagian ini tentu saja menu yang kita pilih adalah Delimited seperti yang terlihat dalam gambar diatas dan diberi tanda kotak warna merah.
Langkah berikutnya pada bagian ini adalah klik Next.
3. Pilih Pembatas / Delimiter
Langkah yang ketiga adalah kita akan menentukan pembatas atau delimiters yang akan kita gunakan.
Dari sumber data yang kita miliki bisa dilihat bahwa pemisah yang muncul dalam teks tersebut adalah spasi dan koma.
Setelah spasi dan koma ini dijadikan sebagai pembatas maka dalam kolom hasilnya spasi dan koma ini akan dihilangkan.
Silahkan perhatikan gambar berikut ini :
Seperti yang terlihat dalam gambar diatas yang kita checklist atau kita pilih adalah Tab, Comma, Space dan Treat consecutive delimiters as one.
Langkah selanjutnya dalam bagian ini adalah klik Next tapi pastikan semua pilihan sudah dichecklist seperti yang dijelaskan diatas.
4. Tentukan Format Data
Lankah yang keempat atau langkah yang terakhir adalah kita akan menentukan format apa saja yang akan digunakan dalam teks yang diubah menjadi kolom ini.
Format yang bisa dipilih adalah General, Text, dan Date tetapi biasanya saya mengubah format ini setelah data selesai dijadikan kolom supaya lebih mudah.
Selain memilih format yang akan digunakan pada bagian ini kita juga harus menentukan lokasi cell hasil yang akan menyimpan kolom dari teks tersebut.
Pada contoh gambar yang pertama diatas saya memilih cell C2 untuk menampilkan hasilnya.
Jadi, ada dua bagian yang harus dilakukan dalam bagian ini pertama ubah format teks dalam kelompok menu Column Data Format serta tentukan cell untuk menyimpan hasilnya pada kotak Destination.
Setelah kedua langkah tersebut diatas dilakukan maka langkah yang terakhir adalah klik tombol Finish.
Sampai dengan langkah yang keempat ini semua proses sudah dilakukan dan hasilnya akan terlihat seperti pada gambar paling atas dan posisi teks sudah berubah menjadi kolom dengan benar.
Contoh lainnya dalam penggunaan menu ini adalah cara untuk menghilangkan tanda kutip satu ( ' ) dalam Excel.
Salah satu menu yang digunakan untuk mengilangkan tanda kutip satu adalah Text to Columns ini selain dua menu lainnya yaitu Clear Formats dan Convert to Number.
Pilihan yang kedua pada Text to Columns adalah Fixed Width dan secara umum memang ini hampir sama dengan Delimited.
Perbedaanya adalah teks yang diubah menjadi kolom bersifat tetap atau mempunyai format dengan urutan yang sudah ditetapkan.
Misalnya kita akan mengubah urutan nomor faktur dari satu deret teks menjadi beberapa kolom.
Untuk contohnya silahkan perhatikan gambar berikuti ini :
Dalam gambar diatas saya sudah mengubah deretan nomor faktur menjadi huruf awal, kemudian nomor urut, bulan dan tahun.
Untuk mengubah teks menjadi kolom seperti gambar diatas langkah - langkahnya hampir sama dengan cara delimited yang pertama.
Perbedaanya adalah setelah klik Text to Columns yang dipilih adalah Fixed Width bukan Delimited.
Setelah klik Next selanjutnya akan muncul deertan nomor faktur seperti pada gambar diatas kolom A.
Bagian ini cukup klik setelah huruf F, kemudian klik setelah 001, klik setelah 01 dan selanjutnya klik Next.
Langkah yang terakhir adalah tentukan format serta tentukan destinasi atau cell untuk menyimpan hasil pengubahan teks menjadi kolom ini.
Jika dilakukan dengan benar maka hasilnya akan sama dengan contoh gambar diatas.
Itulah pembahasan kita kali ini tentang mengubah teks menjadi kolom dengan menggunakan menu Text to Clumns dalam Excel, semoga artikel ini bermanfaat untuk semua pembaca.
Selain itu dalam Text to Colums ini kita akan memisahkan teks dengan pembatas yang terdapat dalam deretan teks tersebut.
Pembatas ini harus berbentuk spasi, koma, titik koma dan strip.
Jika dalam deretan teks tersebut tidak terdapat pembatas tersebut maka kita akan kesulitan mengubah teks menjadi kolom.
Tetapi biasanya dalam sebuah deret teks pasti ada pembatas minimal adalah sebuah spasi.
Mengubah Teks Menjadi Kolom Dengan Delimited
Pilihan yang pertama pada menu Text to Columns adalah Delimited, dengan pilihan ini kita akan membatasi teks menjadi sebuah cell dengan pembatas yang telah kita sebutkan diatas.
Untuk contohnya dalam Excel silahkan perhatikan gambar berikut ini :
Dalam gambar diatas kita akan mengubah deretan teks dalam kolom A menjadi beberapa kolom seperti yang erlihat diatas.
Langkah - langkahnya adalah sebagai berikut :
1. Pilih Cell
Langkah yang pertama kita akan pilih atau blok cell yang akan diubah teksnya menjadi kolom yaitu A2 sampai dengan A6.
2. Klik Tab Data dan Text to Columns
Langkah yang kedua adalah klik Tab Data kemudian diikuti dengan klik menu Text to Columns.
Setelah klik Text to Columns akan muncul kotak dialog Convert Text to Columns Wizard - Step 1 of 3 seperti gambar berikut ini :
Pada bagian ini tentu saja menu yang kita pilih adalah Delimited seperti yang terlihat dalam gambar diatas dan diberi tanda kotak warna merah.
Langkah berikutnya pada bagian ini adalah klik Next.
3. Pilih Pembatas / Delimiter
Langkah yang ketiga adalah kita akan menentukan pembatas atau delimiters yang akan kita gunakan.
Dari sumber data yang kita miliki bisa dilihat bahwa pemisah yang muncul dalam teks tersebut adalah spasi dan koma.
Setelah spasi dan koma ini dijadikan sebagai pembatas maka dalam kolom hasilnya spasi dan koma ini akan dihilangkan.
Silahkan perhatikan gambar berikut ini :
Seperti yang terlihat dalam gambar diatas yang kita checklist atau kita pilih adalah Tab, Comma, Space dan Treat consecutive delimiters as one.
Langkah selanjutnya dalam bagian ini adalah klik Next tapi pastikan semua pilihan sudah dichecklist seperti yang dijelaskan diatas.
4. Tentukan Format Data
Lankah yang keempat atau langkah yang terakhir adalah kita akan menentukan format apa saja yang akan digunakan dalam teks yang diubah menjadi kolom ini.
Format yang bisa dipilih adalah General, Text, dan Date tetapi biasanya saya mengubah format ini setelah data selesai dijadikan kolom supaya lebih mudah.
Selain memilih format yang akan digunakan pada bagian ini kita juga harus menentukan lokasi cell hasil yang akan menyimpan kolom dari teks tersebut.
Pada contoh gambar yang pertama diatas saya memilih cell C2 untuk menampilkan hasilnya.
Jadi, ada dua bagian yang harus dilakukan dalam bagian ini pertama ubah format teks dalam kelompok menu Column Data Format serta tentukan cell untuk menyimpan hasilnya pada kotak Destination.
Setelah kedua langkah tersebut diatas dilakukan maka langkah yang terakhir adalah klik tombol Finish.
Sampai dengan langkah yang keempat ini semua proses sudah dilakukan dan hasilnya akan terlihat seperti pada gambar paling atas dan posisi teks sudah berubah menjadi kolom dengan benar.
Contoh lainnya dalam penggunaan menu ini adalah cara untuk menghilangkan tanda kutip satu ( ' ) dalam Excel.
Baca Juga : Menghilangkan Tanda Kutip Satu ( ' ) Didepan Angka dan Huruf Dalam Microsoft Excel
Salah satu menu yang digunakan untuk mengilangkan tanda kutip satu adalah Text to Columns ini selain dua menu lainnya yaitu Clear Formats dan Convert to Number.
Mengubah Teks Menjadi Kolom Dengan Fixed Width
Pilihan yang kedua pada Text to Columns adalah Fixed Width dan secara umum memang ini hampir sama dengan Delimited.
Perbedaanya adalah teks yang diubah menjadi kolom bersifat tetap atau mempunyai format dengan urutan yang sudah ditetapkan.
Misalnya kita akan mengubah urutan nomor faktur dari satu deret teks menjadi beberapa kolom.
Untuk contohnya silahkan perhatikan gambar berikuti ini :
Dalam gambar diatas saya sudah mengubah deretan nomor faktur menjadi huruf awal, kemudian nomor urut, bulan dan tahun.
Untuk mengubah teks menjadi kolom seperti gambar diatas langkah - langkahnya hampir sama dengan cara delimited yang pertama.
Perbedaanya adalah setelah klik Text to Columns yang dipilih adalah Fixed Width bukan Delimited.
Setelah klik Next selanjutnya akan muncul deertan nomor faktur seperti pada gambar diatas kolom A.
Bagian ini cukup klik setelah huruf F, kemudian klik setelah 001, klik setelah 01 dan selanjutnya klik Next.
Langkah yang terakhir adalah tentukan format serta tentukan destinasi atau cell untuk menyimpan hasil pengubahan teks menjadi kolom ini.
Jika dilakukan dengan benar maka hasilnya akan sama dengan contoh gambar diatas.
Itulah pembahasan kita kali ini tentang mengubah teks menjadi kolom dengan menggunakan menu Text to Clumns dalam Excel, semoga artikel ini bermanfaat untuk semua pembaca.

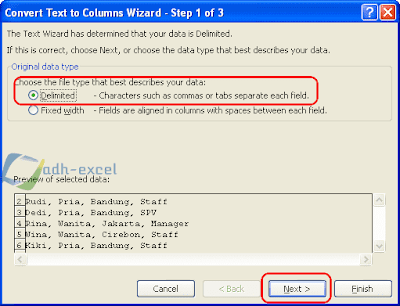
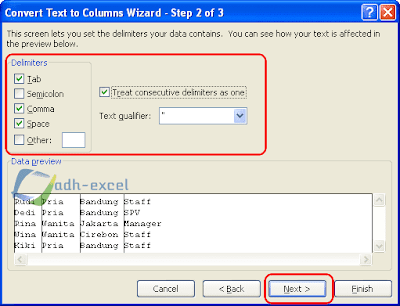
Post a Comment for "Text to Columns - Cara Mengubah Teks Menjadi Kolom Dalam Microsoft Excel"