Membuat Grafik Dinamis Berdasarkan Pilihan Check Box Dalam Excel
Membuat Grafik Berdasarkan Check Box - Sebagian besar dari pengguna Excel pasti pernah menggunakan atau membuat sebuah grafik.
Grafik Excel ini memang sangat mudah dalam pembuatannya karena hanya dengan memilih jenis grafik yang diinginkan maka grafik tersebut secara otomatis akan terbentuk.
Dalam artikel ini kita akan membahas tentang cara membuat grafik dinamis dalam Excel.
Apa itu grafik dinamis ?
Grafik dinamis adalah grafik yang isinya bisa berubah sesuai dengan data yang dipilih.
Misalnya angka grafik terdiri dari tahun 2018, 2019 dan 2020 dengan angka yang berbeda - beda.
Dengan grafik dinamis ini kita bisa memilih apakah data yang akan ditampilkan adalah tahun 2018, tahun 2019 atau ketiganya.
Media pilihan untuk angka dalam tahun yang akan kita gunakan adalah menu Check Box.
Jika belum mengenal tentang Check Box saya akan sedikit jelaskan juga dalam artikel ini.
Membuat Grafik Dinamis Dalam Excel
Urutan hasil dari pembuatan grafik dinamis ini adalah untuk menampilkan tabel kita tinggal klik Check Box untuk menampilkan data dalam tabel.
Setiap Check Box tersebut diubah maka tabelpun akan secara otomatis menyesuaikan tampilan dengan tahun atau data yang dipilih.
Bisa diperhatikan dalam contoh diatas bahwa jika Check Box tahun diubah maka grafik akan otomatis menyesuaikan.
Apakah sudah memahami cara penggunaan Check Box dalam Excel ?
Jika belum silahkan pelajari dalam artikel sebelumnya yang secara khusus membahas tentang Check Box.
Untuk langkah - langkah pembuatan grafik dinamis seperti dalam contoh diatas kita akan membahasnya satu persatu berikut ini :
1. Membuat Tabel Sumber Data
Langkah yang pertama adalah membuat tabel sumber data, dalam contoh diatas tabel tersebut adalah tabel yang paling sebelah kiri.
Tabel ini merupakan sumber data utama yang akan kita ambil angkanya untuk ditampilkan dalam bentuk Grafik.
Dalam contoh diatas kita memiliki Tabel dengan angka yang terdiri dari tiga Tahun yaitu 2018, 2019 dan 2020.
Pilihan tahun tersebut akan kita buat dalam bentuk Check Box supaya kita bisa memilih tampilan dalam Grafik sesuai dengan angkanya masing - masing.
2. Membuat Tabel Untuk Cell Value
Langkah yang kedua adalah membuat tabel untuk menyimpan Value dari masing - masing Check Box yang sudah kita buat.
Dalam gambar diatas tabel ini terletak pada kolom F dan G dan khusus untuk kolom G akan selalu berubah menjadi TRUE atau FALSE tergantung dari Check Box yang dipilihnya.
Mohon dicatat, untuk value TRUE atau FALSE tidak diisi manual tetapi akan diisi dengan pilihan Check Box pada langkah selanjutnya.
3. Membuat Tabel Untuk Grafik
Langkah yang ketiga adalah kita membuat tabel untuk angka yang ditampilkan dalam Grafik.
Dalam contoh gambar diatas tabel ini letaknya berada disebelah kanan dan akan terus berubah angkanya sesuai dengan pilihan Check Box.
Sebenarnya pembuatan tabel ini tidak ada keharusan untuk sama dengan tabel sumber datanya.
Hanya saja pada contoh diatas kebetulan saya tampilkan dengan bentuk yang sama dan untuk hal tersebut silahkan sesuaikan dengan kebutuhan.
Tabel ini akan menggunakan rumus IF sebagai batasan apakah data akan ditampilkan atau tidak.
Seperti yang kita ketahui bahwa rumus IF ini bisa dimanfaatkan untuk menyesuaikan kondisi apakah data akan dimunculkan atau tidak.
Jika kotak Check Box di ceklis maka value dalam tabel Cell Value akan berubah menjadi TRUE dan otomatis angka dalam tabel untuk grafik ini akan terisi sesuai dengan tabel sumber datanya.
Rumus IF yang digunakan dalam masing - masing cell diatas adalah sebagai berikut :
Cell J4 : =IF($G$3=TRUE;B4;"")
Cell K4 : =IF($G$4=TRUE;C4;"")
Cell L4 : =IF($G$5=TRUE;D4;"")
Untuk cell selanjutnya silahkan copy dan pastekan rumus - rumus tersebut diatas.
Jika belum memahami cara penggunakan rumus IF silahkan pelajari terlebih dahulu dalam kategori Rumus IF Excel.
4. Menampilkan Check Box Untuk Pilihan Tahun
Check Box yang kita buat terdiri dari tiga dengan masing - masing pilihan Tahun yaitu 2018, 2019 dan 2020.
Langkah - langkah membuat Check Box tahun seperti diatas adalah sebagai berikut :
- Klik Tab Developer
- Klik Insert dan sub menu Tab Developer
- Klik Check Box dalam kelompok Form Control
- Tempelkan mouse dicell untuk Check Box kemudian tekan dan geser mouse ke arah kanan
- Atur ukuran dan nama Check Box seperti dalam gambar diatas
Setelah membuat Check Box selesai sesuai dengan langkah diatas maka tugas kita selanjutnya adalah menghubungkan masing - masing Check Box dengan tabel Cells Value.
Langkah - langkahnya adalah sebagai berikut :
- Klik kanan pada Check Box yang sudah dibuat
- Klik Format Control
- Klik Tab Control dalam kotak dialog Format Control
- Klik kotak Cell Link
- Klik cell G3 untuk Check Box 2018, cell G4 untuk Check Box 2019 dan cell G5 untuk Check Box 2020
- Klik OK
Perhatikan,, langkah - langkah diatas dilakukan satu persatu sesuai dengan jumlah Check Boxnya masing - masing.
Jika sudah selesai silahkan uji dengan cara Ceklis masing - masing Check Box tersebut dan jika berhasil maka cell G4-G5 akan berubah valuenya menjadi TRUE.
Jika check box ridak diceklis maka value yang akan muncul adalah sebaliknya yaitu FALSE.
Jika kesulitan mengikuti langkah diatas silahkan pelajari dalam artikel yang linknya ada diatas atau buka dalam kategori Check Box yang secara khusus membahasnya.
5. Membuat Grafik Berdasarkan Pilihan Check Box Tahun
Setelah melakukan keempat langkah diatas maka langkah yang terakhir adalah membut Grafiknya.
Langkah - langkah pembuatan grafiknya adalah sebagai berikut :
- Pilih atau blok cell I3 sampai dengan L8
- Klik Tab Insert
- Klik bentuk Chart atau grafik yang diinginkan, dalam contoh saya gunakan kategori Line
Setelah tabel dibuat maka hasilnya akan sama atau mirip dengan contoh diatas.
Jika Check Box diubah maka garfiknyapun akan otomatis menyesuaikan dengan Tahun yang dipilih.
Baca Juga : Cara Mudah Membuat Grafik Dalam Microsoft Excel
Untuk cara pembuatan grafik sudah saya jelaskan dalam artikel sebelumnya dan silahkan untuk dipelajari.
Silahkan buat grafik dinamis ini sesuai dengan langkah - langkah diatas dan jangan sampai ada langkah yang dilewati.
Jika setelah mengikuti langkah diatas tetapi belum berhasil membuat grafik dinamis sesuai dengan yang dicontohkan silahkan bandingkan dengan contoh file yang saya sertakan dalam artikel ini.
Nama file : Grafik dari Check Box
Ukuran : 19 kb
Link : contoh file
Jika setelah melihat contoh filenya tetap belum memahami sepenuhnya cara pembuatan grafik dinamis ini mari kita diskusikan melalui kolom komentar dibawah artikel ini.
Itulah pembahasan kita kali ini tentang cara membuat grafik dinamis berdasarkan pilihan tahun dalam Check Box dan semoga artikel ini bermanfaat.

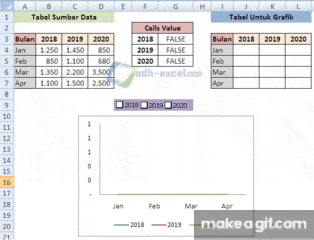
Terima kasih...bermanfaat
ReplyDelete