Cara Print Dua Halaman Menjadi Satu Halaman di Excel
Cara Print Dua Halaman Menjadi Satu Halaman - Kegiatan mencetak dokumen atau print di Excel sering disepelekan.
Padahal ada beberapa hal penting yang harus kita ketahui pada saat akan mencetak dokumen Excel.
Salah satunya adalah bagaimana mengatur margin supaya dokumen yang kita buat bisa dicetak hanya pada satu halaman saja.
Ini sangat penting karena akan menentukan berapa lembar halaman yang akan kita print.
Untuk itu mari kita membahasnya bersama - sama dalam artikel ini sampai dengan selesai.
Cara Print Dua Halaman Menjadi Satu Halaman
Untuk mengubah margin dari dua halaman menjadi satu halaman ada tiga cara yang bisa kita lakukan.
Ketiga cara tersebut cukup berbeda sehingga bisa menjadi opsi yang dapat kita pilih.
Cara Cetak Dua Halaman Menjadi Satu Halaman dengan Fit to Page
Cara pertama kita akan memanfaatkan menu Fit to: yang terdapat dalam Page Setup.
Dalam menu ini kita bisa memaksa isi sebuah sheet dicetak kedalam 1, 2 atau 3 halaman sekaligus.
Hanya saja hasil dari cetakan akan mengecil disesuaikan dengan isi dan juga halaman yang kita buat.
Langkah - langkah menggunakan menu ini adalah sebagai berikut :
- Klik sheet yang akan dicetak
- Klik Tab Page Layout
- Klik Margin
- Klik Custom Margin dan selanjutnya akan muncul kotak dialog Page Setup
- Klik Tab Page
- Cari dan temukan menu Fit to: dalam kelompok menu Scaling
- Ubah angkanya menjadi 1 dan 1
- Klik OK
Dengan setting tersebut diatas maka berapapun jumlah halaman dalam sheet tersebut akan dicetak menjadi satu halaman saja.
Mencetak Dua Halaman Menjadi Satu Halaman dengan Mengubah Margin
Cara yang kedua untuk mencetak dua halaman menjadi satu halaman adalah dengan mengubah posisi margin.
Tapi mohon dicatat bahwa cara yang kedua ini hanya akan berhasil jika dihalaman kedua tidak full atau hanya sedikit saja isinya.
Jika isi pada halaman kedua terlalu banyak maka kemungkinan cara yang kedua ini tidak akan berhasil.
Langkah - langkah mengatur marginnya adalah sebagai berikut :
- Klik tombol Office Button
- Pilih Print
- Klik Print Preview
- Ceklis Show Margins
- Selanjutnya dalam preview akan muncul garis diatas, bawah, kiri dan kanan
- Geser garis tersebut mendekati ujung kertas sampai dengan semua data masuk
- Klik Close Print Preview
Sebaiknya silahkan coba terlebih dahulu langkah yang kedua ini dan jika gagal baru gunakan langkah pertama atau ketiga.
Mencetak Dua Halaman Menjadi Satu Halaman dengan Adjust to
Cara yang ketiga ini sebenarnya mirip dengan cara yang pertama yang sudah dijelaskan diatas.
Hanya saja pada menu Page Setup yang digunakan adalah Adjust to bukan Fit to.
Dalam cara yang ketiga ini bentuk dari menunya adalah pilihan angka dalam persentase.
Semakin kecil persentasenya maka data yang akan dicetak semakin kecil begitupun sebaliknya.
Ini mengakibatkan halaman yang dibutuhkan juga semakin sedikit dan bisa disesuaikan dengan kebutuhan.
Langkah - langkah dalam cara yang ketiga ini adalah sebagai berikut :
- Klik Sheet yang akan dicetak
- Klik Tab Page Layout
- Klik Margin
- lik Custom Margin dan selanjutnya akan muncul kotak dialog Page Setup
- Klik Tab Page
- Cari dan temukan menu Adjust to dalam kelompok Scaling
- Atur dan kecilkan persentase supaya isi sheet bisa menjadi 1 halaman
- Klik OK
Silahkan pilih salah satu dari ketiga cara diatas dan setting sesuai dengan kebutuhan kita.
Itulah pembahasan kita kali ini tentang cara cetak dua halaman menjadi satu halaman dalam Excel dan semoga artikel ini bermanfaat untuk semua pembaca.

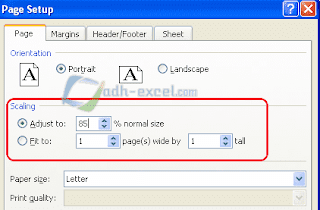
Post a Comment for "Cara Print Dua Halaman Menjadi Satu Halaman di Excel"