Cara Membuat Titik Dua Sejajar dan Rapih Dalam Microsoft Excel
Membuat Titik Dua Sejajar - Membuat titik dua pasti sering kita jumpai dalam Excel.
Titik dua ini biasanya digunakan sebagai simbol pemisah antara kolom utama dengan kolom isinya.
Supaya data yang kita buat terlihat rapih maka posisi dari titik dua ini harus kita buat dengan posisi yang sejajar.
Jika dilakukan dalam Microsoft Word kita bisa memanfaatkan tabulasi supaya titik dua ini bisa sejajar.
Tapi bagaimana jika kita membuatnya dalam Microsoft Excel ?
Jangan khawatir, dalam Excel titik dua juga bisa dibuat sejajar dan rapih bahkan otomatis.
Untuk caranya mari kita bahas bersama - sama dalam artikel ini sampai dengan selesai.
Cara Membuat Titik Dua Sejajar dan Otomatis
Sebatas yang saya ketahui ada dua cara membuat titik dua sejajar dalam Excel.
Pertama menambahkan kolom khusus untuk titik dua dan menggunakan Format Cells.
1. Membuat Titik Dua Dengan Kolom Khusus
Cara yang pertama kita akan membuat kolom khusus untuk titik dua supaya terlihat rapi dan juga sejajar.
Cara yang pertama ini mungkin cara yang paling sering kita gunakan saat membuat titik dua dalam Excel.
Hanya saja memang cara ini mungkin bisa dibilang cara yang manual bukan otomatis.
Untuk contohnya silahkan perhatikan gambar berikut ini :
Dalam gambar diatas terlihat bahwa titik dua sudah sejajar dan terlihat rapi.
Dalam contoh tersebut sudah disedikan kolom khusus untuk titik dua yaitu pada kom B.
Langkah - langkah membuatnya adalah sebagai berikut :
- Klik kanan pada kolom B
- Klik Column Width dan akan muncul kotak dialog
- Dalam kotak dialog Column Width silahkan masukan ukuran panjang kolomnya dan saya biasa menggunkan 2 atau 3
- Klik OK
Setelah itu posisi dari kolom B akan mengecil seperti yang terlihat dalam gambar diatas.
Baca Juga : Cara Mengubah Lebar Kolom dan Tinggi Baris Dalam Microsoft Excel
Selanjutnya kita tinggal ketik titik dua secara manual satu persatu dalam kolom B tersebut.
2. Membuat Titik Dua Sejajar dan Otomatis
Cara yang kedua sangat berbeda dengan cara yang pertama.
Karena cara yang kedua ini kita akan menampilkan titik dua secara otomatis dan sejajar dalam Excel.
Tampilan contohnya adalah sebagi berikut :
Seperti yang terlihat dalam contoh diatas posisi dari titik dua sudah sejajar.
Dalam cara ini kita tidak akan mengetik titik dua karena titik dua ini akan muncul secara otomatis.
Untuk membuat titik dua seperti diatas kita akan menggunakan custom number dengan Format Cells.
Baca Juga : Membuat Format Otomatis Untuk Input Nomor Telepon Dalam Microsoft Excel
Ini sebenarnya sedikit mirip dengan pembahasan artikel sebelumnya tentang format nomor telpon.
Adapun langkah - langkah membuat titik dua otomatis dan sejajar dalam Excel adalah sebagai berikut :
- Pilih atau blok Cells dalam kolom A yang akan menampilkan titik dua
- Klik kanan pada area yang sudah dipilih kemudian klik Format Cells dan akan muncul kotak dialog
- Dalam kotak dialog Format Cells pastikan kita sudah ada dalam Tab Number
- Dalam kotak Category pilih atau klik Custom
- Dalam kotak Type ketik format berikut ini : @ * ":"
- Klik OK
Sampai dengan langkah yang keenam kita sudah selesai membuat titik dua otomatis dan sejajar dalam Excel.
Untuk menampilkan titik dua silahkan ketik teks misalnya "Nama".
Setelah kita ketik "Nama" dan menekan tombol Enter maka hasil yang muncul adalah "Nama :".
Titik dua akan otomatis muncul dan posisinya sejajar di margin sebelah kanan.
Dari pembahasan diatas terlihat bahwa cukup mudah membuat titik dua sejajar dan otomatis dalam Microsoft Excel.
Silahkan pilih apakah akan menggunakan cara yang pertama atau cara yang kedua.
Itulah pembahasan kita kali ini tentang cara membuat titik dua sejajar dan otomatis dalam Microsoft Excel dan semoga artikel ini bermanfaat untuk semua pembaca.

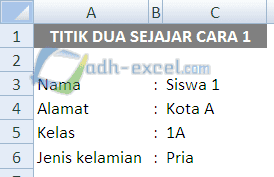
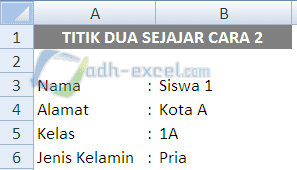
Post a Comment for "Cara Membuat Titik Dua Sejajar dan Rapih Dalam Microsoft Excel"