Operasi Matematika Dengan Pilihan Option Button Dalam Excel
Operasi Matematika Dengan Option Button - Setelah beberapa artikel sebelumnya membahas Option Button kali ini kita juga akan membahas menu yang sama yaitu Option Button.
Hanya saja kali ini kita akan menggabungkan Option Button dengan beberapa operasi matematika yaitu penjumlahan, pengurangan, perkalian dan pembagian.
Untuk cara dan contohnya mari kita bahas bersama - sama dalam artikel ini sampai dengan selesai.
Operasi Matematika Dengan Pilihan Option Button
Sebelum melanjutkan tentu saja hal pertama yang harus diketahui adalah cara membuat tombol Option Button dalam Excel.
Karena jika tidak bisa atau belum bisa membuatnya maka kita akan kesulitan melanjutkan pembahasan kali ini.
Baca Juga : Fungsi dan Cara Membuat Option Button dalam Excel
Untuk itu silahkan pelajari artikel sebelumnya yang secara khusus membahas tentang Option Button.
Contoh pembahasan kita kali ini silahkan perhatikan gambar berikut ini :
Dalam gambar tersebut trlihat bahwa kita bisa menghitung dua buah angka yang ada pada cell D3 dan D4.
Untuk pilihan operasi perhitungan matematika dibuat dalam tombol Option Button.
Untuk membuat penghitungan seperti dalam contoh diatas silahkan buat teks Angka 1, Angka 2, Operasi dan Hasil.
Kedua mari kita buat Option Button untuk Penambahan, Pengurangan, Pembagian, dan Perkalian.
Langkah - langkahnya adalah sebagai berikut :
- Klik Tab Developer
- Klik Insert
- Klik Option Button dalam kelompok Form Controls
- Klik cell D6 kemdian tekan dan geser mouse kearah kanan
- Klik kanan pada Option Button
- Klik Add Text
- Ubah nama default Option Button dengan tanda penjumlahan ( + )
Sampai dengan langkah yang ketujuh diatas satu Option Button sudah selesai dibuat.
Selanjutnya silahkan ulangi langkah diatas untuk membuat Option Button Pembagian, Pengurangan dan Perkalian.
Jika semua Option Button sudah selesai dibuat mari kita lanjutkan kelangkah berikutnya.
Ketiga mari kita buat cell link dan kotak Control seperti yang terlihat dalam gambar diatas.
Langkah - langkahnya adalah sebagai berikut :
- Buat kotak Control seperti dalam gambar diatas kolom G
- Klik kanan pada salah satu Option Button
- Klik Format Control
- Dalam kotak dialog Format Control silahkan klik Tab Controls
- Klik kotak cell link kemudian klik cell G4
- Klik OK
Sampai dengan langkah yang keenam diatas kotak Control Option Button sudah selesai dibuat.
Silahkan coba jika Option Button diklik maka dalam cell G4 akan muncul angka dari satu sampaibdengan 4.
Setelah angka dalam kotak Control muncul mari kita lanjutkan kelangkah yang keempat.
Langkah yang keempat kita akan membat rumus didalam cell D9 untuk memilih operasi matematika apa yang akan digunakan.
Rumus Excel didalam cell D9 tersebut adalah sebagai berikut :
=IF(G4=1;D3+D4;IF(G4=2;D3-D4;IF(G4=3;D3/D4;IF(G4=4;D3*D4;0))))
Rumus tersebut akan memilih operasi matematika apa yang akan digunakan apakah penambahan, pengurangan, pembagian atau perkalian.
Jika yang dipilih adalah penambahan maka kedua angka tersebut akan dijumlahkan.
Atau jika yang dipilih tombol pembagian maka kedua angka tersebut akan dibagi.
Jika membutuhkan contoh filenya silahkan download melalui tombol berikut ini :
Itulah pembahasan kita kali ini tentang operasi matematika dengan option button di Excel dan semoga artikel ini bermanfaat untuk semua pembaca.

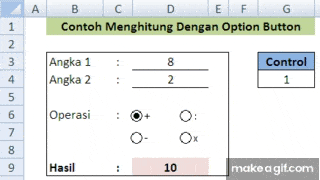
Post a Comment for "Operasi Matematika Dengan Pilihan Option Button Dalam Excel"