Fungsi dan Cara Membuat Option Button dalam Excel
Option Button di Excel - Option Button sebenarnya hampir sama dengan Check Box.
Dalam Excel Option Button ada pada Tab Developer dan kelompok menu Controls.
Untuk pengguna Microsoft Excel rasanya tidak akan asing dengan menu yang satu ini.
Ada beberapa sub pembahasan utama terkait dengan Option Button dalam artikel ini.
Silahkan baca sampai dengan selesai supaya kita benar - benar memahami menu Option Button dalam Excel ini.
Fungsi dan Cara Membuat Option Button
Option Button adalah tombol yang berbentuk bulatan kecil dan digunakan untuk menentukan salah satu dari beberapa pilihan yang sudah kita buat.
Dalam Option Button ini kita hanya bisa memilih salah satu pilihan saja atau tidak bisa memilih beberapa pilihan dalam satu sheet Excel.
Jika kita sudah memilih salah satu pilihan maka pilihan yang lain dalam Option Button akan otomatis uncheck atau tidak dipilih.
Secara umum tombol Option Button ini hanya digunakan untuk beberapa pilihan yang opsi benarnya memang hanya satu.
Misalnya pilihan Agama, Pendidikan atau Pilihan jenis kelamin yang pastinya hanya satu pilihan saja.
Fungsi dari Option Button diatas pasti mengingatkan kita pada menu Check Box.
Lalu apa perbedaannya ?
Perbedaan Option Button dan Check Box
Kedua menu ini dalam Excel sama - sama berada pada Tab Developer dan menu Controls.
Dalam Microsoft Excel ada dua perbedaan utama dari Option button dan Check Box.
Perbedaan pertama adalah pada Check Box kita bisa memilih lebih dari satu pilihan secara bersamaan.
Sedangkan pada Option Button kita hanya bisa memilih salah satu dari beberapa pilihan Option Button tersebut.
Baca Juga : Fungsi dan Cara Menggunakan Check Box Dalam Excel
Perbedaan yang kedua adalah hasil penempatan cell link pada check box bisa ditempatan pada masing - masing cell dari check box.
Sedangkan pada hasil cell link dari Option Button hanya ditempatkan pada satu cell saja.
Cara Membuat Option Button dalam Excel
Setelah mengetahui perbedaan Option Button dengan Check Box selanjutnya mari kita bahas cara membuat Option Button.
Langkah - langkah membuat Option Button adalah sebagai berikut :
- Klik Tab Developer
- Klik Insert yang ada pada kelompok Controls
- Klik Option Button yang ada pada kelompok Form Control
- Klik dalam salah satu cell kemudian tahan dan geser kearah kanan
Untuk langkah - langkah diatas silahkan perhatikan gambar berikut ini :
Setelah mengikuti langkah - langkah diatas maka Option Button akan muncul dalam kolom F.
Mengubah atau Memberi Nama Tombol Option Button
Langkah - langkah mengubah atau memberi nama pada Option Button dalam Excel ada dua.
Cara yang pertama adalah sebagai berikut :
- Klik kanan pada Option Button
- Klik dan hapus default nama yang diberikan oleh Excel
- Ubah atau buat nama untuk Option Button
Sedangkan cara yang kedua adalah sebagai berikut :
- Klik kanan pada Option Button
- Klik Add Text
- Hapus default text dan berinama Option Button tersebut sesuai dengan keinginan kita
Silahkan ubah nama masing - masing Option Button karena ini harus dilakukan satu persatu sesuai dengan jumlah Option Button yang kita buat.
Mengubah Warna Background Kotak Option Button
Secara default Excel memberikan warna putih untuk background kotak Option Button.
Warna putih tersebut pada dasrnya bisa diganti dengan warna yang lain sesuai dengan keinginan kita.
Langkah - langkahnya adalah sebagai berikut :
- Klik kanan pada tombol Option Button
- Klik Format Control dan selanjutnya akan muncul kotak dialog
- Dalam kotak dialog Format Control klik Tab Colors and Lines
- Klik kotak Color dalam kelompok Fill kemudian pilih warna yang akan digunakan
- Jika ingin menambahkan garis pada kotak silahkan ubah color pada kotak Line, jika hanya ingin mengubah background saja silahkan abaikan langkah ini
- Klik OK
Silahkan ikuti langkah diatas jika memang ingin mengubah warna background Option Button.
Mengubah Ukuran Option Button
Selanjutnya mari kita bahas cara mengubah ukuran dari tombol Option Button.
Ada dua cara untuk mengubah ukuran Option Button dalam Excel.
Cara yang pertama cukup mudah yaitu klik kanan pada Option Button kemudian tekan dan geser titik yang muncul pada kotak Option Button tersebut.
Sedangkan cara yang kedua adalah sebagai berikut :
- Klik kanan pada tombol Option Button
- Klik Format Controls dan selanjutnya akan muncul kotak dialog
- Dalam kotak dialog Format Controls klik Tab Size
- Ubah angka Height dan Width yang ada pada kelompok Size and rotate
- Klik OK
Silahkan pilih salah satu dari dua langkah untuk mengubah ukuran tombol Option Button.
Menentukan Cell Link Option Button
Ini merupakan langkah yang sangat penting dalam penggunaan Option Button di Excel.
Jika salah satu dari Option Button dipilih maka akan ada hasil yang muncul didalam cell yang sudah kita tentukan.
Hasil tersebut biasanya akan digunakan sebagai kriteria dalam rumus Excel.
Baca Juga : Mengunakan Rumus IF Dengan Kriteria Option Button dalam Excel
Salah satunya saya sudah gunakan sebagai pengujian sebuah logika dalam rumus IF Excel.
Untuk menentukan cell link dalam Option Button tidak dilakukan satu persatu seperti pada check box.
Tetapi hanya cukup satu saja dan semua Option Button akan otomatis mengikutinya ke cell yang sama.
Langkah - langkahnya adalah sebagai berikut :
- Klik kanan pada salah satu Option Button
- Klik Format Controls dan selanjutnya akan muncul kotak dialog
- Dalam kotak dialog Format Controls silahkan klik Tab Control
- Klik kotak Cell link kemdian klik cell yang akan dituju misalhya cell D4 maka selanjutmya dalam kotak Cell link alan menjadi seperti berikut ini : $D$4
- Klik OK
Untik tampilan dari beberapa langkah diatas silahkan ikut gambar berikut ini :
Setelah selesai silahkan coba pilih salah satu dari pilihn Option Button yang sudah kita buat.
Jika berhasil maka dalam celll D4 akan muncul angka sesuai dengan jumlah Option Button.
Misalnya jumlah Option Button ada 3 maka angka yang akan muncul mulai dari 1 sampai dengan 3.
Itulah pembahasan kita kali ini tentang fungsi dan cara menggunakan Option Button dalam Excel.
Semoga artikel ini bermanfaat untuk semua pembaca.

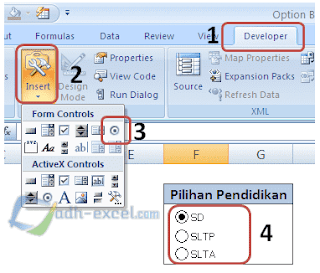
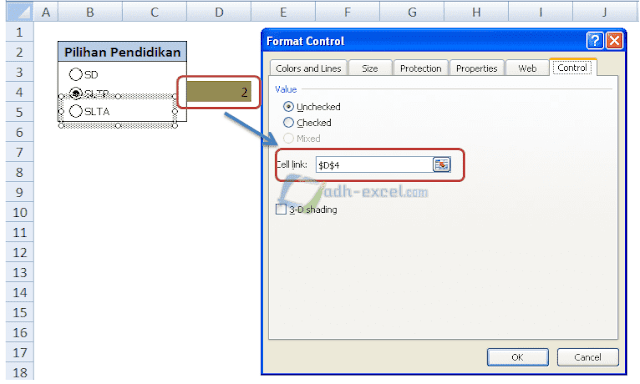
Post a Comment for "Fungsi dan Cara Membuat Option Button dalam Excel"