Menggunakan Rumus IF Excel Dengan Kriteria Option Button
Rumus IF Kriteria Option Button - IF merupakan satu dari beberapa rumus Excel yang populer dan sering digunakan.
Dalam penggunaannya rumus IF Excel ini memiliki kategori yang akan diuji untuk menghasilkan nilai TRUE atau FALSE.
Bentuk dari kategori ini bisa bermacam - macam mulai dari angka, teks, persentase, dropdown list sampai dengan operator perbandingan.
Dalam artikel ini kriteria yang akan kita gunakan sebagai kategori dalam rumus IF Excel adalah Option Button.
Rumus IF Dengan Kriteria Option Button
Option Button dalam Excel merupakan sebua tombol yang berisi opsi atau pilihan - pilihan yang sudah kita tentukan.
Hanya saja dalam Option Button ini kita hanya bisa memilih satu dari beberapa pilihan yang sudah kita buat.
Untuk contoh tampilan rumus IF dengan kategori Option Button dan akan kita bahas dalam artikel ini adalah sebagai berikut :
Dalam gambar diatas terdapat pilihan Pendidikan yang dimulai dari SD sampai dengan Sarjana.
Jika kita memilih salah satu dari pilihan yang ada pada kolom B maka didalam kolom C akan muncul teks Pendidikan sesuai dengan Option Button yang kita pilih.
Untuk membuat tampilan tersebut diatas kita akan bagi pembahasannya menjadi tiga bagian.
Pertama kita akan buat Option Buttonnya kemudian yang kedua kita akan membuat kotak Controlnya.
Sedangkan yang ketiga kita akan membuat rumus IF Excel sesuai dengan angka yang muncul dalm kotak Control.
Membuat Option Button Pilihan Pendidikan
Pembahasan yang pertama mari kita buat Option Button untuk Pendidikan seperti yang terlihat dalam gambar diatas kolom B.
Langkah - langkahnya adalah sebagai berikut :
- Klik Tab Developer
- Klik Insert yang ada pada kelompok menu Controls
- Klik Option Button yang ada pada kelompok Form Controls
- Klik dalam cell B4 kemudian tahan dan geser mouse kearah kanan
- Klik kanan pada Option Button kemudian klik Add Text
- Ubah default name Option Button tersebut menjadi SD
Selanjutnya silahkan ulangi langkah - langkah diatas untuk membuat Option Button selanjutnya sampai dengan Sarjana.
Membuat Kotak Control Untuk Option Button
Setelah tombol Option Button selesai dibuat selanjutnya mari kita maembuat kotak Controlnya.
Langkah - langkahnya adalah sebagai berikut :
- Buat kotak seperti yang terlihat dalam gambar diatas cell E4
- Klik kanan pada salah satu Option Button kemudian klik Format Controls dan selanjutnya akan muncul kotak dialog
- Dalam kotak dialog Format Controls klik Tab Control
- Klik kotak Cell link kemudian klik cell E4 sehingga dalam kotak cell link akan terisi : $E$4
- Klik Ok
Untuk Option Button menghubungkan cell link cukup dilakukan satu kali saja dan secara otomatis seluruh Option Button akan merujuk ke cell E4 tersebut.
Untuk mengujinya silahkan klik Option Button dan jika berhasil maka dalam Cell E4 akan muncul angka sesuai dengan urutan Option Button yang sudah kita buat.
Baca Juga : Fungsi dan Cara Membuat Option Button Dalam Excel
Jika kesulitan silahkan pelajari terlebih dahulu artikel yang membahas tentang Option Button dalam Excel.
Menggabungkan Rumus IF Dengan Option Button
Langkah yang terakhir kita akan membuat rumus IF Excel untuk menampilkan teks Pendidikan dalam cell C6 sesuai dengan Option Button yang kita pilih.
Seperti yang disebutkan diatas bahwa dalam kotak Control atau Cell E4 akan muncul angka mulai dari 1 sampai dengan 5.
Angka - angka tersebut yang akan kita gunakan sebagai kriteria dalam rumus Excel IF.
Baca Juga : Mari Belajar Rumus IF Excel Mulai Dari Satu Kondisi Sampai Dengan Beberapa Kondisi
Misalnya jika angka yang muncul dalam cell E4 adalah 1 maka teks yang muncul didalam cell C6 adalah "SD".
Penerapan logika diatas kedalam rumus Excel IF dalam cell E4 adalah sebagai berikut :
=IF(E4=1;"SD";IF(E4=2;"SLTP";IF(E4=3;"SLTA";IF(E4=4;"Diploma";IF(E4=5;"Sarjana";"")))))
Rumus IF tersebut akan menampilkan teks Pendidikan sesuai dengan Option Button yang kita pilih.
Silahkan coba dan jika belum berhasil silahkan ulangi langkah - langkah diatas mulai dari membuat Option Button sampai dengan membuat rumus IF Excel dan pastikan semua langkah sudah dilakukan dengan benar.
Jika masih belum berhasil silahkan lihat dan bandingan dengan contoh file yang bisa diambil melalui tombol berikut ini :
Itulah pembahasan kita kali ini tentang rumus IF Excel dengan kriteria option button dan semoga artikel ini bermmanfaat untuk semua pembaca.

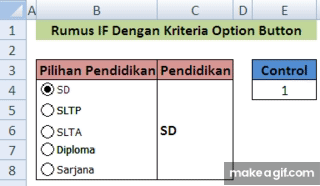
Post a Comment for "Menggunakan Rumus IF Excel Dengan Kriteria Option Button"