Fungsi dan Cara Membuat Scroll Bar Dalam Excel
Scroll Bar Excel - Pernah mendengar atau menggunakan Scroll Bar dalam Microsoft Excel ?
Memang dalam pengolahan data rasanya tidak terlalu sering kita menggunakan Scroll Bar ini.
Scroll Bar dalam Excel merupakan sebuah tombol yang fungsinya bisa untuk menampilkan angka.
Tampilan angka ini bisa dinaikan dan juga bisa diturunkan sesuai dengan kebutuhan.
Apakah familiar dengan fungsi tersebut ?
Iya, memang fungsi Scroll Bar ini cukup mirip dengan fungsi dari tombol Spin Button.
Untuk perbedaan serta cara membuat tombol Scroll Bar mari kita membahasnya dalam artikel ini sampai dengan selesai.
Fungsi dan Cara Membuat Scroll Bar
Dalam Excel Scroll Bar ini daoat digunakan untuk menampilkan angka dengan kondisi bisa naik dan bisa turun.
Angka yang muncul tersebut bisa kita modifikasi menjadi angka tahun, tanggal, bulan atau yang lainnya.
Tampilan dari Scroll Bar dalam Excel adalah seperti berikut ini :
Seperti yang terlihat dalam gambar diatas bahwa angka yang muncul dari Scroll Bar bisa naik dan juga turun.
Perbedaan tombol Scroll Bar dengan tombol Spin Button hanya terdapat pada bentuknya saja.
Spin Button hanya terdiri dari dua tombol untuk angka naik dan juga angka turun.
Baca Juga : Fungsi dan Cara Membuat Spin Button Dalam Excel
Sedangkan pada Scroll Bar terdapat posisi bar yang terus bergeser dari atas ke bawah sesuai dengan tombol yang kita tekan.
Scroll Bar ini bisa kita manfaatkan untuk memperpendek tampilan data dan data akan bergeser ke atas atau kebawah sesuai dengan Scroll Bar yang kita pilih.
Cara Membuat Scroll Bar di Excel
Dalam Micrososft Excel letak dari menu Scroll Bar ini terdapat pada Tab Developer.
Seperti yang kita ketahui bahwa secara default Tab Developer ini belum ditampilkan dalam menu bar.
Baca Juga : Cara Menampilkan Tab Developer Dalam Menu Microsoft Excel
Saya asumsikan pembaca sudah mengtahui cara menampilkan Tab Developer atau jika belum mengetahuinya silahkan baca dan pelajari dalam artikel diatas.
Langkah - langkah membuat Tombol Scroll Bar dalam Excel adalah sebagai berikut :
- Klik Tab Developer
- Klik Insert
- Klik Scroll Bar yang ada dalm kelompok Form Controls
- Klik cells G2 kemudian tekan dan geser mouse kearah kanan atau bawah
Sampai dengan langkah yang keempat diatas tombol Scroll Bar sudah muncul hanya saja nomornya belum kita setting.
Jika kesulitan membuatnya silahkan perhatikan gambar berikut ini :
Silahkan buat tombol Scroll Bar dalam Excel sesuai dengan langkah dan juga gambar diatas.
Selanjutnya mari kita menampilkan angka dari tombol Scroll Bar kedalam cell G12.
Menampilkan Angka Scroll Bar Dengan Cell Link
Sebenarnya untuk menampilkan angka dari Scroll Bar ini mirip dengan Check Box.
Baca Juga : Fungsi dan Cara Menggunakan Check Box Dalam Excel
Cell link yang dihasilkan oleh Scroll Bar tidak digabungkan didalam satu cell saja.
Maksudnya jika ada dua Scroll Bar maka kita juga harus membuat dua cell link dalam posisi cell yang berbeda.
Tentu ini pola ini sama dengan pola yang diterapkan pada pilhan Check Box Excel.
Untuk membuat cell link dari tombol Scroll Bar langkah - langkahnya adalah sebagai berikut :
- Klik kanan pada Scroll Bar yang sudah kita buat dalam cell G2
- Klik Format Control dan selanjutnya akan muncul kotak dialog
- Dalam kotak dialog Format Control klik Tab Control
- Dalam Tab Control klik kotak Cell link kemudian klik cell G12 dan dalam kotak Cell link akan muncul : $G$12
- Klik OK
Sampai dengan langkah ini kita sudah selesai membuat Scroll Bar didalam sheet Excel.
Untuk mengujinya silahkan tekan tombol Scroll barnya dan jika berhasil maka angkanya akan berubah bisa naik dan juga bisa turun sesuai dengan tombol yang kita pilih.
Jika kesulitan silahkan perhatikan gambar berikut ini :
Silahkan pelajari cara membuat tombol Scroll Bar seperti dalam pembahasan diatas.
Didalam kotak dialog Format Control Tab Control terdapat menu - menu yang fungsinya adalah sebagai berikut :
- Current Value : nilai yang tampil didalam cell dari Cell Link
- Minimum Value : nilai terendah atau nilai minimum yang akan muncul dalam hasil dari Scroll Bar dan nilai ini bisa kita tentukan sesuai dengan kebutuhan
- Maximum Value : sama dengan Minimum Value hanya saja ini merupakan nilai tertinggi atau nilai maksimum
- Incremental Change : perubahan kelipatan angka yang akan muncul dalam Scroll Bar
- Cell link : cell yang akan menampilkan angka dari Scroll Bar
- 3D Shading : untuk menampilkan Scroll Bar dalam tampilan 3 Dimensi
Ini akan sangat bermanfaat karena dalam pembahasan selanjutnya kita akan memanfaatkan Scroll Bar untuk sesuatu yang sangat menarik.
Misalnya untuk membatasi tmpilan data atau menampilkan angka berdasarkan pilihan tahun dalam Scroll Bar.
Itulah pembahasan kita kali ini tentang fungsi dan cara membuat tombol Scroll Bar dalam Excel dan semoga artikel ini bermanfaat untuk semua pembaca.

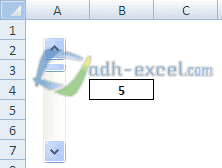
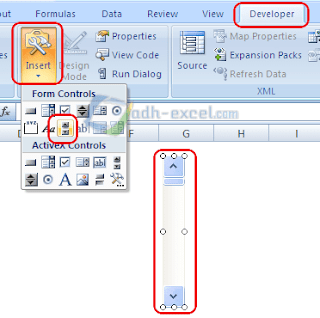
Post a Comment for "Fungsi dan Cara Membuat Scroll Bar Dalam Excel"