Cara Menampilkan atau Menyembunyikan Tab Ribbon Dalam excel
Menampilkan atau Menyembunyikan Tab Ribbon - Tab Ribbon merupakan bagian yang sangat penting dalam Excel.
Tab Ribbon dalam Excel merupakan beberapa Tab yang memiliki perintah yang terdiri dari tombol - tombol tertentu yang digabungkan dalam group tertentu.
Sebenarnya jika kita menginginkan Tab Ribbon tersebut bisa saja dihilangkan atau tidak ditampilkan.
Dalam artikel ini kita akan membahas tentang cara menampilkan atau menyembunyikan Tab Ribbon dalam Excel.
Menampilkan atau Menyembunyikan Tab Ribbon Excel
Secara default memang Excel sudah menampilkan Tab Ribbon di bagian atas sheet.
Jadi kemungkinannya adalah kita akan menyembunyikan atau tidak menampilkan Tab Ribbon tersebut.
Tetapi sebenarnya cara menampilkan atau menyembunyikan Tab Ribbon ini sama saja.
Tapi sebelum membahas hal tersebut mari kita sedikit membahas Tab Ribbon Excel terlebih dahulu.
Microsoft Excel memilki 7 buah Tab Ribbon serta 1 Tab Ribbon yang saya rekomendasikan untuk ditampilkan.
1. Tab Home
Tab Home dalam Excel merupakan Tab yang menyimpan beberapa menu yang sering digunakan.
Beberapa group menu didalam Tab Ini adalah sebagai berikut :
- Clipboard : digunakan untuk copy, paste dan juga cut
- Font : untuk pengolahan huruf dalam Excel
- Alignment : mengatur posisi teks eerta penggabungan cell
- Number : untuk pengolahan data dalam bentuk angka, tanggal dan juga waktu
- Style : untuk membuat format dalam cell
- Cells : untuk Insert, Delete dan Format baris serta kolom
- Editing : untuk pengelolaan data dalam Excel
2. Tab Insert
Tab Insert ini menyimpan beberapa menu yang terkait dengan penyisipan data kedalam sheet Excel.
Group menu didalam Tab Insert adalah sebagai berikut :
- Tables : untuk membuat tabel
- Illustrasions : untuk mengolah gambar dan shape
- Charts : untuk mengolah grafik atau diagram
- Links : untuk membuat link antar sheet, antar file dan lainnya
- Text : untuk pengolahan teks khusus
3. Page Layout
Tab Page Layout ini berisi menu yang digunakan untuk pengaturan ukuran lembar kerja.
Group menu yang ad pada Tab ini adalah sebagai berikut :
- Themes : untuk mengubah theme atau efek secara visual kedalam sheet Excel
- Page Setup : untuk mengatur ukyran kertas serta margin halaman
- Scale to Fit : untuk mengatur skala baris dan kolomndengan sheet atu ukuran kertas
- Sheet Options : untuk mengatur tampilan gridlines
- Arrange : untuk mengatur posisi object
4. Tab Formulas
Tab Formulas ini memiliki beberapa group menu yang terkait dengan rumus Excel.
Group menu dalam Tab ini adalah sebagai berikut :
- Function Library : menampilkan semua rumus Excel
- Defined Names : untuk mengolah dan memberikan nama pada range atau cell
- Formula Auditing : untuk mengecek penggunaan rumus dalam Excel
- Calculation : untuk menghitung angka otomatis
5. Tab Data
Tab Data ini berisi menu untuk mengatur data yang ada dalam sheet Excel.
Group menu dalam Tab ini adalah sebagai berikut :
- Get External Data : untuk import data dari aplikasi non Excel
- Connections : untuk menghubungkan beberapa tabel dalam Excel
- Sort & Filter : untuk mengurutkan dan memfilter data dalam Excel
- Data Tools : untuk analisis data dalam Excel
- Outline : untuk mengelompokan beberapa data
6. Tab Review
Tab Review ini berisi group menu yang terkait dengan komentar atau Comments, bahasa dan proteksi file Excel.
Group menu yang ada pada Tab ini adalah sebagai berikut :
- Proofing : untuk anlisa kesalahan penulisan dan juga translate
- Comments : untuk pengolahan komentar dalam Excel
- Changes : untuk mengatur proteksi sheet, workbook dan file Excel
7. Tab View
Tab View ini memuat beberapa group menu yang terkait dengan pengolahan tampilan sheet dan workbook Excel.
Group menu yang ada dalam kelompok ini adalah sebagai berikut :
- Workbook views : untuk mengubah tampilan Workbook Excel
- Show/Hide : untuk mengatur apakah formula, headings atau gridlines akn ditampilkan atau tidak
- Zoom : untuk memperkecil atau memperbesar tampilan sheet Excel
- Window : untuk mengatur tampilan workbook
- Macros : untuk membuka jendela Macros Excel
8. Tab Developer
Dalam Tab Developer terdapat group menu Code, Controls, XML dan Modify.
Secara default memang Tab Developer ini tidak ditampilkan oleh Microsoft Excel.
Jika ingin menggunakan Tab Developer secara otomatis kita harus menampilkannya terlebih dahulu.
Menampilkan / Menyembunyikan Tab Ribbon Excel
Setelah sedikit membahas tentang menu yang ada didalam Tab Ribbon Excel selanjutnya mari kita lihat cara menampilkan atau menyembunyikan Tab Ribbon tersebut.
Untuk menampilkan atau menyembunyikan Tab Ribbon Excel ada beberapa cara yang bisa dilakukan.
Cara pertama kita akan menampilkan atau menyembunyikan Tab Ribbon Excel melalui Customize Quick Access Toolbar.
Menu ini terdapat dibagian atas dekat tombol Office Button dengan bentuk tanda panah kebawah.
Langkah - langkahnya adalah sebagai berikut :
- Klik Customize Quick Access Toolbar
- Klik Minimize the Ribbon
Setelah kli menu tersebut maka gropu menu Ribbon Excel akan otomatis disembunyikan.
Cara berikutnya dengan klik kanan diarea toolbar dekat menu Home, Insert atau Developer dan langkah - langkahnya adalah sebagai berikut :
- Klik kanan pada area Toolbar
- Klik Minimize the Ribbon
Hasil dari kedua cara tersebut sebenarnya akan sama saja yaitu Tab Ribbon akan disembunyikan atau ditampilkan.
Untuk itu silahkan pilih kira - kira dari kedua cara tersebut diatas cara mana yang lebih mudah untuk diikuti.
Itulah pembahasan kita tentang cara menampilkan atau menyembunyikan Tab Ribbon Excel dan semoga artikel ini bermanfaat untuk semua pembaca.

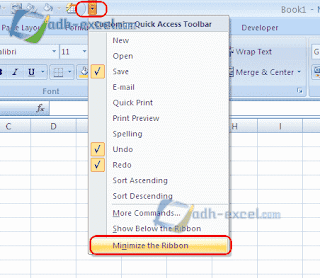
Post a Comment for "Cara Menampilkan atau Menyembunyikan Tab Ribbon Dalam excel"