Menampilkan Hasil List Box Sesuai Dengan Isi List Yang Dipilih Dalam Excel
Menampilkan Hasil List Box Sesuai Dengan Isi List Yang Dipilih - List Box merupakan kotak yang berisi daftar pilih dalam Excel.
Daftar ini bisa dipilih salah satu dan dari hasil pilihan tersebut akan berupa angka sesuai dengan urutan dalam daftar pilih tersebut.
Selanjutnya bagaimana jika hasil yang muncul tersebut harus sama dengan isi list yang kita pilih ?
Tentu ini akan bisa dilakukan dan kita akan membahasnya bersama - sama dalam artikel ini sampai dengan selesai.
Menampilkan Hasil List Box di Excel Sesuai Dengan Pilihan Isi List
Dengan cara ini hasil yang muncul akan sama persis dengan isi dari List Box yang kita klik.
Untuk contohnya silahkan perhatikan gambar berikut ini :
Dalam gambar diatas terlihat bahwa hasil yang ada didalam cell G4 akan sama persis dengan isi List yang kita pilih atau kita klik.
Untuk membuat List Box seperti dalam contoh gambar diatas pembahasannya akan kita bagi menjadi tiga bagian.
Pertama pembuatan kotak Listnya, kedua membuat kontrol untuk menampilkan hasil dari List Boxnya.
Sedangkan yang ketiga kita akan mengubah hasil List Box sesuai dengan isi Listnya.
Membuat List Box Excel
Pembahasan yang pertama kita akan membuatnya List Box seperti dalam gambar kolom D dan E.
Seperti yang kita ketahui bahwa untuk membuat List Box kita akan menggunakan Tab Developer.
Langkah - langkah membuat List Box seperti dalam contoh diatas adalah sebagai berikut :
- Buatlah isi List seperti yang terlihat dalam kolom B
- Klik Tab Developer
- Klik Insert yang ada dalam kelompok menu Controls
- Klik List Box yang ada dalam kelompok menu Form Control
- Klik cell D4 kemudian tekan dan geser mouse sampai dengan cell D7
Sampai dengan langkah yang kelima ini kotak List Box sudah ada dan selesai dibuat.
Baca Juga : Fungsi dan Cara Membuat List Box Dalam Excel
Langkah selanjutnya mari kita membuat dan melakukan setting pada form control.
Mengubah Setting Form Control Untuk List Box
Pembahasan yang kedua kita akan melakukan setting untuk List Box dan menampilkan hasilnya didalam cell D10.
Langkah - langkahnya adalah sebagai berikut :
- Buatlah kotak control seperti yang terlihat dalam gambar diatas cell D9 dan D10
- Klik kanan pada kotak List Box yang sudah kita buat dalam pembahasan yang pertama
- Klik Format Controls dan selanjutnya akan muncul kotak dialog
- Dalam kotak dialog Format Control klik Tab Control
- Klik kotak Input range kemudian klik cell B4 sampai dengan B7 atau isi manual kotak Input range dengan rumus : $B$4:$B$7
- Isi kotak Cell link dengan rumus : $D$10 atau klik kotak Cell link kemudian klik cell D10
- Klik OK
Sampai dengan langkah yang ketujuh diatas setting Format Control untuk List Box sudah selesai.
Jika kesulitan melakukan setting pada Form Control seperti dalam langkah diatas silahkan perhatikan gambar berikut ini :
Selanjutnya silahkan coba klik List Box dan jika berhasil maka dalam cell D10 akan muncul angka dari 1 sampai dengan 4 sesuai dengan urutan List Box yang kita klik.
Membuat Rumus Untuk Menampilkan Isi List Sesuai Dengan Yang Dipilih
Pembahasan yang terakhir kita akan mengubah hasil dari List Box menjadi teks dalam cell G4.
Untuk menampilkan hasil ini opsi yang pertama kita akan menggunakan rumus Excel IF.
Saya tidak akan membahas rumus IF karena saya sudah membahasnya dalam kategori Rumus IF Excel.
Rumus IF yang kita gunakan dalam cell G4 adalah sebagai berikut :
=IF(D10=1;"JKT-1";IF(D10=2;"JKT-2";IF(D10=3;"BDG";IF(D10=4;"BGR";""))))
Dengan rumus IF tersebut maka hasil dari List Box akan sesuai dengan isi List yang kita pilih atau kita klik.
Opsi yang kedua kita akan menggunakan rumus Excel OFFSET yang ada dalam kategori Fungsi Teks.
Sebenarnya dengan rumus inipun hasilnya akan sama dengan rumus IF yang sudah disebutkan diatas.
Adapun rumus OFFSET yang digunakan dalam cell G4 adalah sebagai berikut :
=OFFSET(B3;D10;0)
Kedua rumus diatas sama - sama akan menampilkan hasil dari pilihan List Box yang diklik.
Sampai dengan pembahasan ini kita sudah selesai menampilkan hasil List Box sesuai dengan yang kita klik.
Untuk mengujinya silahkan klik isi didalam kotak List Box dan jika berhasil maka isi List yang diklik akan muncul didalam cell G4.
Jika membutuhkan contoh filenya silahkan ambil melalui tombol berikut ini :
Itulah pembahasan kita kali ini tentangmenampilkan hasil List Box sesuai dengan isi List yang dipilih dalam Excel dan semoga artikel ini bermanfaat untuk semua pembaca.

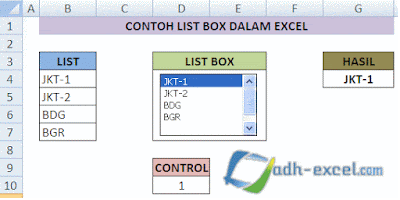
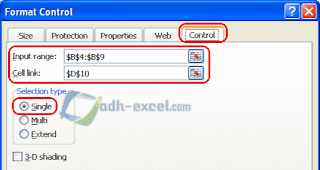
Post a Comment for "Menampilkan Hasil List Box Sesuai Dengan Isi List Yang Dipilih Dalam Excel"