Fungsi dan Cara Membuat List Box Dalam Excel
Membuat List Box Dalam Excel - Apakah pernah menjumpai atau mendengar List Box saat menggunakan Excel ?
Sepintas memang List Box ini terdengar mirip dengan Combo Box yang sudah kita bahas sebelumnya.
Lalu apa perbedaan List Box dengan Combo Box dan bagaimana cara membuat List Box dalam Excel ?
Untuk mejawabnya mari kita bahas satu persatu dalam artikel ini sampai dengan selesai.
Fungsi dan Cara Membuat List Box Di Excel
Dalam Excel List Box ini berfungsi sebagai sebuah list untuk menampilkan teks tertentu dan dapat digunakan untuk rujukan cell yang lain.
Dalam List Box ini berisi pilihan yang berbentuk teks atau angka yang bisa kita pilih atau kita gunakan.
Pada dasarnya fungsi dari List Box tersebut sama dengan fungsi dari Combo Box.
Perbedaan dari List Box dan Combo Box dalam Excel hanya terletak pada tampilannya saja.
Pada Combo Box list atau isinya berbentuk dropdown yang bisa ditampilkan dan juga disembunyikan.
Sedangkan pada List Box isinya berbentuk list yang bisa digeser keatas atau kebawah untuk digunakan.
Baca Juga : Fungsi dan Cara Membuat Combo Box Dalam Excel
Sedangkan dari cara pembuatannya combo box dan list box ini cukup mirip karena sama - sama diambil dari Tab Developer.
Cara Membuat List Box Dalam Excel
Untuk membuat List Box ini hampir sama dengan Scroll Bar, Spin Button, Option Button dan juga Check Box.
Menu yang digunakan untuk membuatnya adalah List Box yang ada didalam Tab Developer serta kelompok menu Controls.
Perlu saya ingatkan bahwa secara default Tab Developer ini tidak ditampilkan dalam Tab Ribbon.
Jadi untuk menggunakannya silahkan aktifkan terlebih dahulu Tab Developer ini melalui Excel Option.
Tampilan dari List Box yang akan kita bahas dalam artikel ini adalah sebagai berikut :
Dalam contoh diatas terlihat ada daftar nama cabang perusahaan didalam kolom B.
Dari daftar nama cabang yang ada dalam kolom B tersebut dibuatkan List Box pada kolom D dan E.
Untuk membuat List Box seperti yang terlihat dalam gambar diatas langkah - langkahnya adalah sebagai berikut :
- Klik Tab Developer
- Klik Insert yang ada dalam kelompok menu Controls
- Klik List Box yang ada pada kelompok menu Form Control
- Klik cell D4 kemudian tekan dan geser mouse ke bawah sampai dengan cell D7
Sampai dengan langkah yang keempat diatas kotak List Box sudah muncul hanya saja isi Listnya masih kosong.
Jika kesulitan mengikuti langkah diatas silahkan perhatikan gambar berikut ini :
Silhkan ikuti langkah - langkah diatas dan sesuaikan dengan gambar yang sudah saya tampilkan.
Jika diperhatikan cara pembuatan List Box ini mirip atau hampir sama dengan cara pembuatan Option Button yang sudah kita bahas sebelumnya.
Kotak List Box sudah kita buat dan untuk mengisi listnya mari kita lanjutkan ke pembahasan tentang Form Control.
Mengatur Form Control Untuk Menampilkan Isi List Box Excel
Selnjutnya setelah List Box kita buat mari kita isi dengan cara mengaturnya melalui Form Control.
Langkah -langkahnya adalah sebagai berikut :
- Buatlah kotak Hasil seperti dalam contoh gambar diatas cell G3 dan G4.
- Klik kanan pada List Box yang sudah kita buat dalam pembahasan pertama
- Klik Format Control dan selanjutnya akan muncul kotak dialog
- Dalam kotak dialog Format Control klik Tab Control
- Isi kotak Input range dengan rumus $B$4:$B$9 atau klik kotak Input range kemudian klik cell B4 dan geser sampai dengan cell B9
- Isi Cell link dengan teks $G$4 atau klik kotak Cell link kemudian klik cell G4
- Pada kotak Selection type pilih Single
- Klik OK
Sampai dengan langlah yang kedelapan ini isi dari List Box sudah muncul sesuai dengan cell B4 sampai dengan cell B7.
Untuk tampilan kotak dialog Format Control sesuai dengan setting diatas adalah sebagai berikut :
Jika isi didalam List Box diatas diklik maka hasilnya akan muncul didalam cell G4.
Hasil dari List Box ini berupa angka sesuai dengan urutan dari isi yang ada dalam List Boxnya.
Misalnya yang diklik adalah JKT-1 maka hasil yang muncul adalah angka 1.
Jika yang diklik JKT-2 maka hasil yang muncul adalah angka 2 dan begitu seterusnya sampai dengan angka 4 untuk BGR.
Bagaimana jika hasil yang diinginkan sesuai dengan isi dari listboxnya ?
Baca Juga : Menampilkan Hasil List Box Sesuai Dengan Isi List Yang Dipilih Dalam Excel
Tentu ini bisa dilakukan dan saya sudah membahasnya dalam artikel yang lain dan silahkan untuk dipelajari.
Untuk beberapa fungsi menu yang ada didalam kotak Format Control bisa saya jelaskan sebagai berikut :
- Input range : range sumber data untuk isi dari list yang akan ditampilkan
- Cell link : cell untuk menampilkan hasil klik dari List Box
- Selection type : type dari klik atau pemilihan isi List Box, Single untuk 1 pilihan, Multi untuk beberapa pilihan serta Extend untuk pilihan dengan cara diblok
- 3-D shading : untuk tampilan List Box dalam bentuk 3D
Silahkan atur menu diatas sesuai dengan kebutuhan saat membuat List Box dalam Excel.
Jika membutuhkan contoh filenya silahkan download melalui tombol berikut ini :
Itulah pembahasan kita kali ini tentang fungsi dan cara membuat List Box dalam Excel dan semoga artikel ini bermanfaat untuk semua pembaca.

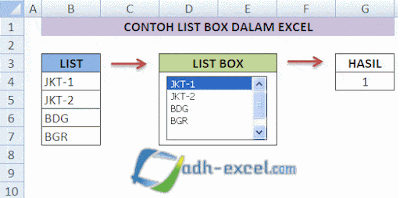
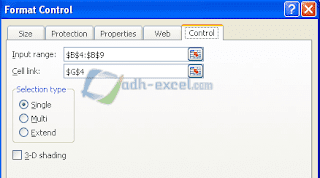
Post a Comment for "Fungsi dan Cara Membuat List Box Dalam Excel"