Membuat Laporan Penjualan Dengan Combo Box Bertingkat dan Grafik Dinamis
Membuat Laporan Penjualan Dengan Combo Box Bertingkat dan Grafik Dinamis - Kali ini mari kita gabungkan dua menu yang sudah cukup sering Saya bahas.
Selanjutnya data yang sudah kita tampilkan dengan Combo Box bertingkat tersebut akan kita buatkan grafik.
Pola ini akan mengubah grafik menjadi grafik dinamis.
Apakah masih ingat apa yang dimaksud dengan grafik dinamis dan Combo Box bertingkat ?
Membuat Laporan Penjualan Dengan Combo Box dan Grafik Dinamis
Sudah saya jelaskan dalam artikel sebelumnya apa yang dimaksud dengan Combo Box bertingkat.
Baca Juga : Cara Membuat Combo Box Bertingkat Dalam Excel
Combo Box bertingkat adalah Combo Box yang isi listnya tergantung dari pilihan dalam Combo Box sebelumnya.
Sedangkan Grafik Dinamis adalah grafik yang bentuk serta sumber datanya akan terus berubah sesuai dengan pilihan kita.
Pilihan data untuk Grafik Dinamis tersebut akan dilakukan pada Combo Box bertingkat.
Apakah sudah ada gambaran dari penjelasan tersebut diatas ?
Jika belum ada gambaran silahkan perhatikan contoh gambar berikut ini :
Dalam contoh tersebut terdapat dua buah Combo box yaitu untuk Pilih Data dan Pilih Sales.
Selain itu terdapat Grafik Dinamis yang akan menampilkan data Penjualan sesuai dengan nama sales yang dipilih.
Untuk menampilkan Grafik Dinamis langkah yang pertama kita pilih jenis data dalam Combo Box Pilih Data.
Dalam Combo Box ini terdapat dua pilihan jenis data yaitu Motor dan Mobil.
Masing - masing nama sales dalam Motor dan Mobil akan muncul setelah Combo Box Pilih Data sudah diklik.
Untuk membut laporan penjualan dengan Combo Box Bertingkat dan Grafik Dinamis seperti dalam gambar diatas ada beberapa langkah yang harus kita lakukan.
Langkah - langkah tersebut akan saya bagi menjadi beberapa pembahasan dan untuk detailnya mari kita bahas satu persatu sampai dengan selesai.
Membuat Tabel Data Penjualan
Langkah yang pertama kita akan membuat Tabel penjualan Motor dan Mobil dalam Sheet yang pertama.
Sebelum melanjutkan saya akan sampaikan bahwa contoh pembahasan kali ini akan kita buat dalam dua Sheet.
Sheet yang pertama kita gunakan untuk membuat Tabel dan ganti nama sheetnya menjadi "Tabel".
Sedangkan Sheet yang kedua akan kita gunakan untuk membuat laporan dan silahkan ganti nama sheetnya menjadi "Grafik".
Bentuk dari Tabel Penjualan yang dibuat dalam Sheet Tabel adalah sebagai berikut :
Silahkan buat Tabel seperti dalam gambar diatas sebelum melanjutkan kedalam pembahasan berikutnya.
Membuat Define Name Untuk Combo Box Bertingkat
Langkah yang kedua kita akan buat tiga buah Define Name atau Nama Range.
Nama Range tersebut akan kita gunakan untuk mengisi Combo Box Pilih Sales.
Pertama mari kita buat Define Name untuk Nama Sales Mobil.
Langkah - langkahnya adalah sebagai berikut :
- Pilih dan blok Cell B3 sampai dengan Cell B5 dalam Sheet Tabel
- Klik Tab Formulas
- Klik Define Name dan selanjutnya akan muncul kotak dialog
- Dalam kotak dialog New Name klik kotak Name kemudian isi dengan : Mobil
- Dalam kotak Refers to pastikan sudah terisi dengan : =Tabel!$B$3:$B$5
- Klik OK
Sampai dengan langkah diatas Nama Range untuk Sales Mobil sudah selesai kita buat.
Langkah selanjutnya mari kita buat Nama Range yang kedua yaitu untuk Sales Motor berikut ini :
- Pilih dan blok Cell B9 sampai dengan Cell B11 dalam Sheet Tabel
- Klik Tab Formulas
- Klik Define Name dan selanjutnya akan muncul kotak dialog
- Dalam kotak dialog New Name klik kotak Name dan isi dengan : Motor
- Pastikan dalam kotak Refers to sudah diisi dengan : =Tabel! $B$9:$B$11
- Klik OK
Sampai dengan langkah diatas kita sudah selesai membuat Define Name yang kedua.
Selanjutnya mari kita buat Define Name yang ketiga sebagai berikut :
- Klik Tab Formulas
- Klik Define Name kemudian akan muncul kotak dialog
- Dalam kotak dialog New Name klik kotak Name kemudian isi dengan : nama
- Dalam kotak Refers to masukan rumus : =IF(Grafik!$E$4=1;Mobil;Motor)
- Klik OK
Nama Range yang ketiga ini merupakan Nama Range yang sangat penting.
Untuk itu supaya tidak salah silahkan perhatikan gambar berikut ini :
Sampai dengan langkah ini kita sudah selesai membuat semua Define Name yang dibutuhkan.
Baca Juga : Memberi Nama Pada Range Excel Untuk Digunakan Dalam Rumus
Jika kesulitan membuatnya silahkan buka dan pelajari artikel yang membahas tentang Define Name sebelum melihat langkah selanjutnya.
Membuat Combo Box Bertingkat
Setelah Define Name selesai dibuat selanjutnya mari kita buat Combo Box Bertingkatnya.
Langkah - langkahnya adalah sebagai berikut :
- Buatlah kotak Control dan nama data seperti yang terlihat dalam gambar Cell E4, E5, G3 dan G4
- Klik Tab Developer
- Klik Insert
- Klik Combo Box yang ada dalam kelompok menu Form Controls
- Klik Cell C3 kemudian tekan dan geser mouse kearah kanan
Selanjutnya mari kita buat Combo Box untuk Pilih Sales dan langkahnya adalah sebagai berikut :
- Klik Tab Developer
- Klik Insert
- Klik Combo Box yang ada dalam kelompok Form Controls
- Klik Cell C4 kemudian tekan dan geser mouse kearah kanan
Kedua Combo Box sudah selesai dibuat hanya saja isi listnya masih dalam keadaan kosong.
Selanjutnya mari kita isi list Combo Box Pilih Data dan langkah - langkahnya adalah sebagai berikut :
- Klik kanan pada Combo Box Pilih Data
- Klik Format Controls dan selanjutnya akan muncul kotak dialog
- Dalam kotak dialog Format Controls pastikan sudah ada dalam Tab Control
- Pada kotak Input range isi dengan : $G$3:$G$4
- Dalam kotak Cell link isi dengan : $E$4
- Klik OK
Sampai dengan langkah diatas Combo Box Pilih Data sudah selesai disetting.
Selanjutnya mari kita isi list Combo Box yang kedua yaitu Pilih Sales.
Langkah - langkahnya adalah sebagai berikut :
- Klik kanan pada Combo Box Pilih Sales
- Klik Format Controls dan selanjutnya akan muncul kotak dialog
- Dalam kotak dialog Format Controls pastikan kita sudah ada dalam Tab Control
- Klik kotak Input range kemudian isi dengan : nama
- Klik kotak Cell link kemudian isi dengan : $F$4
- Klik OK
Sampai dengan langkah diatas kita sudah selesai membuat Combo Box bertingkat.
Baca Juga : Fungsi dan Cara Membuat Combo Box Dalam Excel
Jika kesulitan silahkan buka dan pelajari artikel yang membahas tentang cara membuat Combo Box.
Sebelum melanjutkan silahkan coba terlebih dahulu apakah Combo Box Bertingkat sudah berjalan dengan baik atau tidak.
Mengisi Angka Penjualan Dari Tabel Berdasarkan Nama Sales
Selanjutnya mari kita isi data penjualan yang ada pada Cell C7, D7 dan E7 untuk menampilkan angka penjualan berdasarkan nama sales yang kita sudah pilih dalam Combo Box.
Dalam tiga cell tersebut kita akan gunakan rumus sebagai berikut :
Rumus dalam Cell C7 :
=IF($E$4=1;OFFSET(Tabel!C2;Grafik!$F$4;0);IF(Grafik!$E$4=2;OFFSET(Tabel!C8;Grafik!$F$4;0);0))
Rumus dalam Cell D7 :
=IF($E$4=1;OFFSET(Tabel!D2;Grafik!$F$4;0);IF(Grafik!$E$4=2;OFFSET(Tabel!D8;Grafik!$F$4;0);0))
Rumus dalam Cell E7 :
=IF($E$4=1;OFFSET(Tabel!E2;Grafik!$F$4;0);IF(Grafik!$E$4=2;OFFSET(Tabel!E8;Grafik!$F$4;0);0))
Ketiga rumus sudah selesai dibuat dan silahkan coba apakah rumus tersebut berhasil atau tidak.
Jika berhasil maka data akan berubah - ubah sesuai dengan pilihan data dan pilihan nama sales didalam Combo Box.
Membuat Grafik Dinamis
Langkah yang terakhir adalah membuat Grafik dari data yang sudah kita buat diatas.
Langkah - langkahnya adalah sebagi berikut :
- Pilih dan blok Cell C6 sampai dengan Cell E7
- Klik Tab Insert
- Pilh atau Klik Grafik yang akan digunakan dalam kelompok menu Charts
Sampai dengan langkah diatas seluruh prosea sudah kita buat.
Untuk mencobanya silahkan pilih data dari kedua Combo Box yang sudah kita buat diatas.
Jika Grafik berubah sesuai dengan data penjualan maing - masing sales maka langkah diatas sudah berhasil kita buat.
Jika masih gagal silahkan ulangi langkah - langkahnya atau bandingkan dengan contoh file berikut ini :
Itulah pembahasan kita kali ini tentang cara membuat laporan penjualan dengan Combo Box Bertingkat dan Grafik dinamis dalam Excel.
Semoga artikel ini bermanfaat untuk semua pembaca.

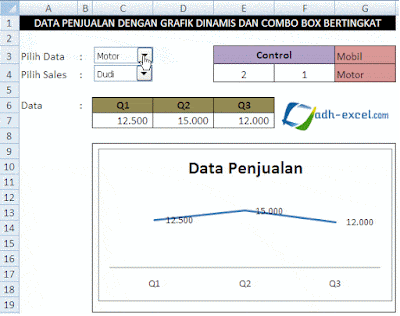
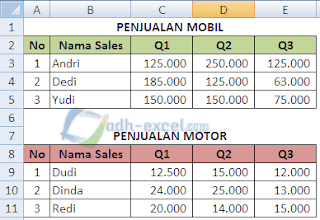
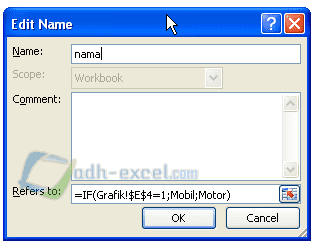
Post a Comment for "Membuat Laporan Penjualan Dengan Combo Box Bertingkat dan Grafik Dinamis"