Membuat Combo Box 2 Kolom Tanpa VBA Dalam Excel
Combo Box 2 Kolom Dalam Excel - Combo Box merupakan menu yang sering kita gunakan.
Dalam Excel Combo Box merupakan sebuah daftar pilih yang isi listnya berbentuk dropdown.
Dalam pembahasan sebelumnya list dari combo Box hanya terdiri dari satu kolom saja.
Sedangkan Combo Box yang akan kita buat kali ini jumlah kolom didalam listnya ada dua atau dua kolom.
Combo Box 2 Kolom Tanpa VBA Dalam Excel
Untuk membuat Combo Box 2 kolom dalam Excel kita akan menggunakan Combo Box yang ada dalam kelompok menu ActiveX Control.
Seperti yang kita ketahui bahwa Combo Box bisa juga dibuat melalui kelompok menu Form Controls.
Tetapi sebatas yang saya ketahui untuk membuat Combo Box 2 kolom hanya bisa dengan kelompok menu ActiveX Controls.
Untuk contoh tampilan pembahasan kita kali ini silahkan perhatikan gambar berikut ini :
Dari contoh diatas dapat dilihat bahwa isi list dalam Combo Box ada dua yaitu ID dan juga Nama.
Untuk membuat Combo Box dua kolom seperti dalam contoh diatas silahkan ikuti urutan langkah - langkahnya dibawah ini sampai dengan selesai.
Membuat Combo Box
Langkah yang pertama mari kita buat Combo Boxnya terlebih dahulu.
Langkah - langkahnya adalah sebagai berikut :
- Klik Tab Developer
- Klik Insert yang ada dalam kelompok menu Controls
- Klik Combo Box yang ada dalam kelompok menu ActiveX Controls
- Klik Cell E3 kemudian tekan dan geser mouse kearah kanan
- Sesuaikan ukuran dari Combo Box seperti dalam contoh gambar diatas
Sampai dengan langkah yang kelima diatas Combo Box sudah selesai kita buat tetapi isi listnya maih kosong.
Untuk mengisi listnya kita akan bahas dalam langkah yang kedua yaitu setting Properties.
Baca Juga : Membuat Combo Box Dengan ActiveX Control Tanpa VBA Dalam Excel
Jika kesulitan mengikuti langkah - langkah diatas silahkan buka dan pelajari artikel yang secara khusus membahas tentang membuat Combo Box ActiveX Controls.
Setting Properties Untuk Combo Box 2 Kolom
Setting Properties dalam pembahasan yang kedua ini bertujuan untuk mengisi list Combo Box dan menampilkan hasilnya dalam Cell H4.
Adapun langkah - langkahnya adalah sebagai berikut :
- Pastikan kita sudah ada dalam Design Mode atau klik Design Mode yang ada dalam kelompok menu Controls
- Klik Properties yang letaknya ada didekat Design Mode dan selanjutnya akan muncul kotak dialog Properties
- Klik Combo Box yang sudah kita buat dalam pembahasan yang pertama.
- Dalam kotak Properties cari dan temukan menu BoundColumn kemudian kotaknya isi dengan : 2
- Dalam kotak Properties cari dan temukan menu ColumnCount kemudian isi dengan : 2
- Dalam kotak Properties cari dan temukan menu LinkedCell kemudian isi dengan : H4
- Dalam kotak Properties cari dan temukan menu ListFillRange kemudian isi dengan : B4:D7
Sampai dengan langkah yang ketujuh diatas kita sudah selesai menampilkan isi list dalam Combo Box.
Untuk lebih jelasnya tentang menu dari Properties yang kita isi diatas masing - masing fungsinya adalah sebagai berikut :
- BoundColumn : Kolom mana yang akan ditampilkan dalam hasil Combo Box, dari contoh diatas saya masukan angka 2 karena hasil yang diinginkan muncul adalah Nama sedangkan jika hasil yang kita inginkan misalnya ID maka angka 2 tersebut ganti dengan angka 1
- ColumnCount : untuk menampilkan berapa kolom dalam list Combo Box, dalam contoh diatas saya isi dengan angka 2 karena kolom yang akan ditampilkan dalam Combo Box adalah kolom ID dan Nama jika kolom yang akan ditampilkan adalah 3 silahkan ubah angk 2 menjadi 3 kolom
- LinkedCell : alamat cell untuk menampilkan hasil klik dari Combo Box
- ListFillRange : alamat range untuk isi list Combo Box
Silahkan atur setting Properties yang sudah dijelaskan diatas sesuai dengan kebutuhan.
Sampai dengan pembahasan ini semua langkah sudah selesai kita lakukan.
Silahkan coba klik Combo Box dan pastikan kita bukan ada dalam mode Design untuk melihat isi cell Combo Box.
Jika belum belum berhasil silahkan bandingkan dengan contoh file yang dapat diambil melalui tombol berikut ini :
Itulah pembahasan kita kali ini tentang cara membuat Combo Box 2 kolom dalam Excel dan semoga artikel ini bermanfaat untuk semua pembaca.

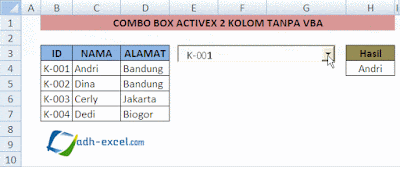
Post a Comment for "Membuat Combo Box 2 Kolom Tanpa VBA Dalam Excel"